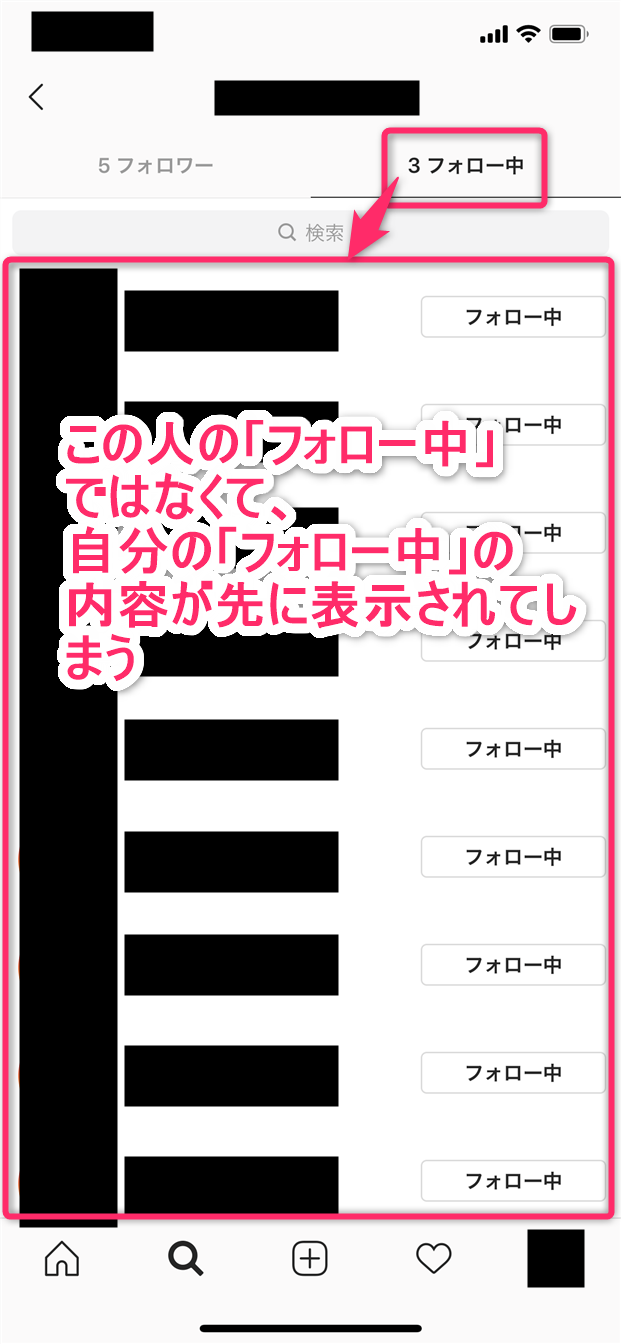インスタでDMの紙飛行機マークがない場合の対処法

これは、多くのユーザーの間で起こっていたようです。 すでに直っているので、今はこのようなバグは起きたりしません。 PCから投稿できない インスタグラムはスマートフォンだけでなくパソコンからも投稿できるようになっています。 しかし、それができなくなっているとのこと。 パソコンの画面には白い画面だけが表示され、投稿・閲覧などの操作ができなくなっているようです。 時間が経てば元通りになっているようなので、もしパソコンの画面が白くなっても時間が経ってから再度ログインしてみてください。 インスタグラムのバグレポートで今起きている問題を確認できる インスタグラムを使うことで起きるバグに関して、まとめてくれているレポートがあります。 このように、24時間でどのくらいインスタグラムのバグが確認されたかを表示してくれています。 全ユーザーにとって関係あるほどの大きなバグが起きると、 6,000件以上もの報告が上がっています。 この時はフィードをリフレッシュできない(新しい投稿を読み込まない)と言うバグが起こったようです。 このバグに関してはインスタグラムユーザーが報告をしているものなので、本当に起こっているバグです。 このインスタグラムのバグレポートは「」というサイトで見ることができます。 ここでは、解決策もユーザーが報告してくれることがあるので、何かインスタグラムでバグが起こった場合には確認してみるといいかもしれません。 インスタグラムのバグの解決策 インスタグラムを使っている時にバグが起きてしまった時の解決策は、どんなことをすればいいのでしょうか?ここからはバグに応じての解決策を紹介していきます。 位置情報が追加できない 投稿をする時に自分がいる場所を知らせる機能として用いられる「位置情報」。 これを追加できないバグが発生しているようです。 これは、位置情報を追加しようとすと、「位置情報が読み込めませんでした」と言うお知らせが表示されます。 インスタグラムの位置情報の追加は、投稿画像の位置情報から候補を表示する仕組みになっています。 なので、投稿する写真に位置情報が登録されていないと、インスタグラムで位置情報の追加ができないのです。 写真の位置情報をONにしたい場合 写真を撮影したら、その写真に位置情報を付けることができます。 撮影した写真に位置情報を付けておけば、インスタグラムの投稿する際にそれが位置情報として入力されます。 これによって、写真を撮れば位置情報が追加されます。 位置情報をONにせず、手入力する場合 先ほどの紹介したやり方にすると、写真を撮影した場所の位置情報を全て読み取ってしまうので、防犯上あまりよくないかもしれません。 それを心配する人は、写真には位置情報を付けないで、インスタグラムの投稿時に位置情報を手入力で入れましょう。 投稿時の編集画面で「位置情報を追加」とあるので、そこに手入力してください。 候補も出てくるので、正確な位置がわからなくても大丈夫ですよ。 通知がこない 自分の投稿への「いいね!」やフォローされた時にスマートフォンに通知がくるはずなのに来ないとうエラーも起きます。 その場合には、インスタグラムの設定から「どのアクションを通知させるか」と設定しましょう。 Facebookのアプリをスマートフォンにインストールしている場合には、「アプリでログイン」を選択すると簡単です。 連携が完了したらインスタグラムの投稿画面に移ってみましょう。 そこで画面の下半分に様々なSNSの名前が表示されています。 Facebookの連携が完了して入れば、「Facebook」の欄にFacebookの連携させたアカウント名が表示されています。 Facebookにも投稿したい場合には、その横のボタンをクリックすれば完了です。 投稿時に改行が綺麗に入らない インスタグラムの投稿で、改行を入れて投稿したはずなのに反映されていない!なんてエラーが起きたことはないでしょうか?これはエラーではなくて、インスタグラムの仕様なので仕方がありません。 投稿時に改行を入れて見やすくしたい場合には、 このように「. 」や「,」を使いましょう。 スマートフォンの文字をタイプする画面の「改行」を押しても意味がありません。 このようにすることで、綺麗に改行することができますよ。 このやり方は多くのインスタグラムユーザーが実際に行なっているやり方です。 投稿時のコメントエラー 投稿する際のコメントが長すぎるとエラーが起きる場合があります。 原因として、メンション(「 」を付けてアカウントを表示させる場合)やハッシュタグを使いすぎていることが考えられます。 文字数の制限は基本的にないので、投稿がされない場合のエラーは、以上のような理由が考えられます。 1つの投稿につき、メンションは5人まで、ハッシュタグは30個まで、と上限が決まっています。 この範囲内に収まるようにまとめるようにしてくださいね! ハッシュタグがクリックできない 投稿したハッシュタグがクリックできない、と言うエラーも起こります。 基本的にハッシュタグはクリックできるので、クリックできない場合にはエラーが起こっているのです。 以下の画像を見てください。 上のハッシュタグは黒くなっていて、下のハッシュタグは青くなっていることがわかるのではないでしょうか?黒いハッシュタグは入力のミスで、タップできないようになっています。 この場合の原因は、「 骨折するのもHIPHOP」の「 」と「骨折するのもHIPHOP」の前にスペースがあることが原因です。 少し間があることを気づいてもらえるかと思います。 これがあるときちんとインスタグラムが判別できなくなっているので、スペースの入力がされていないかはチェックしましょう。 インスタグラムのアカウントに関係するバグ アカウントに関係するバグもよく起こっているようです。 インスタグラムは複数のアカウントを作ることができるので1人で何個もアカウントを持っている人も多くいます。 この、アカウントに関する際に不具合が主に起きているのは「iPhone」ユーザー。 アカウントを追加することはできても、アカウントの切り替えができなかったり、アカウントのログアウトもできない、といったバグが起きているようです。 原因は特定されていないのですが、大方の予想では「キャッシュ」に原因があると見られています。 アプリの情報とインスタグラム側のサーバーの整合性が上手くとれておらず、キャッシュが溜まりすぎて正常に動作していないことが原因だと予測されています。 iPhone系のデバイス(iPad含む)からだと、インスタのアプリにキャッシュを削除する機能が付いていないため、調子が悪くなりやすいのです。 解決策 この問題を解決する際の方法としては、再度アカウントの追加を試してみること、アプリのアンインストールを行うこと、です。 ログアウトできるようであれば、アカウントの追加を何度か試してみてください。 アカウント追加を何度か試せば、正常に表示されるようになります。 それでも正常に表示されない場合には、アプリをアンインストール(一度削除してから再度インストール)してみましょう。 こうすることで、iPhoneのキャッシュを削除することができます。 なお、アンインストールをしてもインスタグラムのデータは消えないので安心してください。 もし、アンインストールをしてもダメなら、スマートフォンのOSを更新して再起動しましょう。 アップデートされることが多いので、OSを最新版に更新し、iPhoneを再起動させましょう。 アンドロイドの場合でも、アカウントの再追加、アンインストール、OS更新後に再起動と言う同じ手順を踏めば解決するようです。 まとめ 今回は、インスタグラムで起きるバグに関して触れてきました。 バグが発生したら、この記事で触れた解決策を試してみてください。
次の