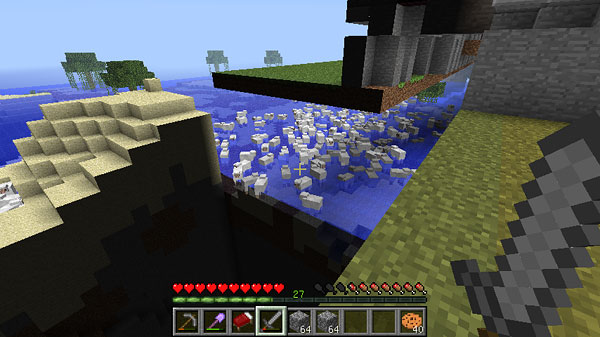【MCEdit】使い方まとめ ※Windows10対応

どうも!パイセンです。 今回はMODの導入に欠かせない『Forge』の導入方法について解説します!• 初めに この記事では1. 2でForgeを導入してみます。 Windows10でのインストール方法を書いてありますのでご了承ください。 また、1. 4以前のForgeはこの方法では導入できないので注意です!(1. 2対応) Forgeに対応しているバージョン Forgeに対応しているバージョンをまとめました。 バージョン 対応 1. 2 〇 完全対応 1. 2対応のForgeがリリースされました!やったー。 ダウンロードするバージョンを選択しよう まずは 左のリストからForgeを導入するバージョンを探します。 そして画面中央の『Download Latest(画像上、最新版)』、または『Download Recommended(画像下、安定板)』からダウンロードします。 色々選択肢はありますが、 『Download Recommended』の『Windows Installer』がオススメです!特に理由がない限りはコチラをクリックしましょう。 また、 Macの方は右上の『Installer』をダウンロードしてください。 Forgeの導入は完了ですが、最後にForge用のプロフィールを設定して初めてプレイ可能になります。 前回と同じく名前はわかりやすいように設定。 ここでは『1. 2-mod』にしています。 (バージョン)』を選択。 長い名前なのでわかりやすいはず! そして 『ゲームディレクトリ』の書き換えも行います! まずは 左にあるスイッチをクリックして、オン(緑色)にします。 minecraft』の『. minecraft』の部分を好きな英数字に書き換えてください! わかりやすければ何でも大丈夫です。 今回は 『. minecraft-mod-1. 2』にしました。
次の