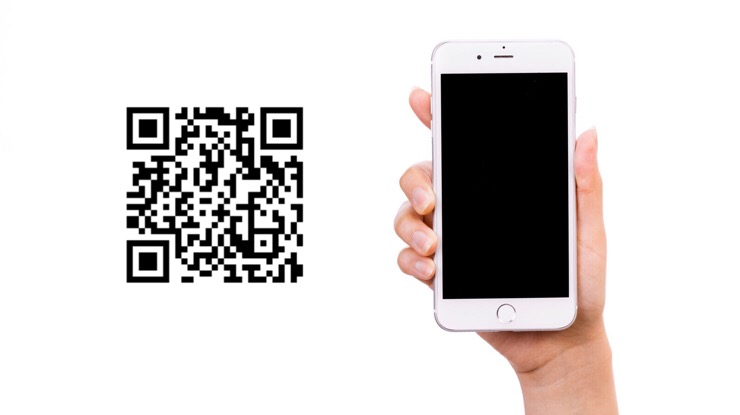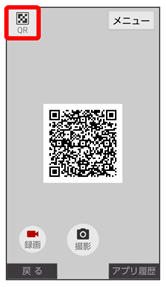【LINE】スクショ画像のQRコードを読み込む方法(スマホ1台でOK!)
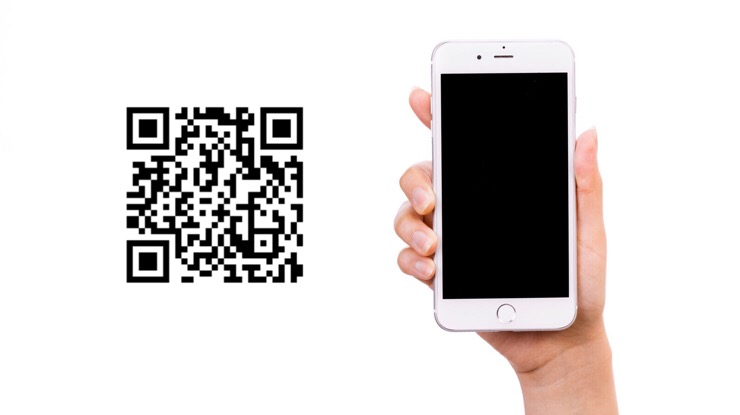
フリーソフトでQRコードが読み書き自在! 右の画像のような図形を駅のポスターや雑誌、Webサイト上などで見かけることはありませんか? この図形、「QRコード」といって、いわばバーコードが進化したもの。 この図形のなかに様々な情報を記録することができます。 携帯電話にも、このQRコード読み取り機能を搭載したものが多く市場に出回っており、長いURLやメールアドレスを入力することなくQRコードを読み取るだけでWebやメール送信が可能になることからその利便性に注目が集まっています。 近ごろでは個人ブログをQRコードでアップしたり、mixiなどSNSサイトの自己紹介欄にメッセージを格納したQRコード画像を掲載するなど、商業やビジネスだけでなく個人のプライベートやエンターテインメントの領域にも応用されてきました。 自分のPCでQRコードを読み書きできる機能は、搭載しておいて損はないといえるでしょう。 QRコードの基礎知識~サイトの本文や自己紹介にも応用可能~ QRコードは横だけでなく縦にも情報が格納できるなど、バーコードに比べて省スペースで多くの情報を格納できる QRコードは、バーコードなどと同じ2次元コードの一種です。 「リーダにとって読み取り易いコード」を主眼にデンソーウェーブ社が開発し、1994年に発表しました。 2004年にJIS(日本工業規格)により標準化され、市場にも急速な普及が進んでいます。 QRコードは、バーコードに比べて小さいスペースで格納できる情報量が多いことや、日本語のかな・漢字文章にも対応可能なこと、汚れや破損があっても誤り訂正機能により復元して読み取りが可能であるなどの点で優れているとされます。 携帯電話でQRコードの読み取り機能を搭載した機種が増えてきたこともあり、ビジネスの現場では駅のポスターや雑誌の連絡先にQRコードが使われるのが一般的でした。 そのQRコードを携帯電話で読み取ると、面倒なURLやメールアドレスの手入力作業を省略して、Webサイトにアクセスしたりメールを送信できるというわけです。 雑誌のアンケートページに掲載されたQRコード。 携帯電話でこのコードを読み取ることにより、Web上のアンケート回答サイトにアクセスすることができる ところが最近になって、このQRコードで個人ブログを更新したり、などSNS ソーシャルネットワーキングサイト)の自己紹介欄にオリジナルのQRコードを掲載するなど、プライベートな楽しみ方のバリエーションが目立つようになってきています。 今後もいろいろな応用が見込める、注目すべき技術といえそうです。 本文がすべてQRコードで書かれた『世界一読み難いBlog』こと QRコード読み取りソフト「Q太郎」 「Q太郎」は、Web上のQRコードを読み取り、内容を解析して表示するフリーソフトです。 前のページで例に挙げた「」の本文QRコードを「Q太郎」で解析して表示したのが下の図です。 コードを解析するための操作が面倒といえばそれまでですが、直接ストレートに文字で書かれたブログを読むよりも、ヒミツを解く面白さが味わえるともいえるでしょう。 QRコードBlog本文を「Q太郎」で解析した結果。 本文が明らかになった QRコード読み取りソフト「Q太郎」のダウンロードとインストール QRコードのある位置まで画像を移動させるには手カーソルを、QRコード部分を範囲指定するには十字カーソルを選択する 「Q太郎」ツールバー部分にある「手カーソル」と「十字カーソル」を使ってQRコード部分を選択します。 「手カーソル」を選択した状態では、「Q太郎」ウィンドウ内ではマウスポインタが手の形になります。 ここで左クリックしたままマウスを動かすと、手があたかも画像を握って動かしているかのように画像が移動します。 こうしてQRコード全体がウィンドウ内に表示されるようにしてください。 次に「十字カーソル」を選び、今度はQRコードに相当する部分を点線の四角で囲みます。 選択し終えると自動的にQRコードの解析がはじまり、解析結果が別ウィンドウで表示されます。 十字カーソルでQRコード部分のみを範囲選択しよう 読み取った結果は、自動的に別ウィンドウが起動して表示される 試しに、に表示されているQRコードを読み取ってみてください。 なんと表示されましたか?正解は、 「フリーウェア・シェアウェアのサイトへようこそ!」 でした。 これで読み取りの仕方はバッチリですね。 いろいろな応用が利くQRコード。 PCでコードを読む機会は滅多にないのが実情ですが、万が一のときのためにこうしたソフトを備えておけば楽しみが広がりますよね。 【関連記事】• 【関連サイト】•
次の