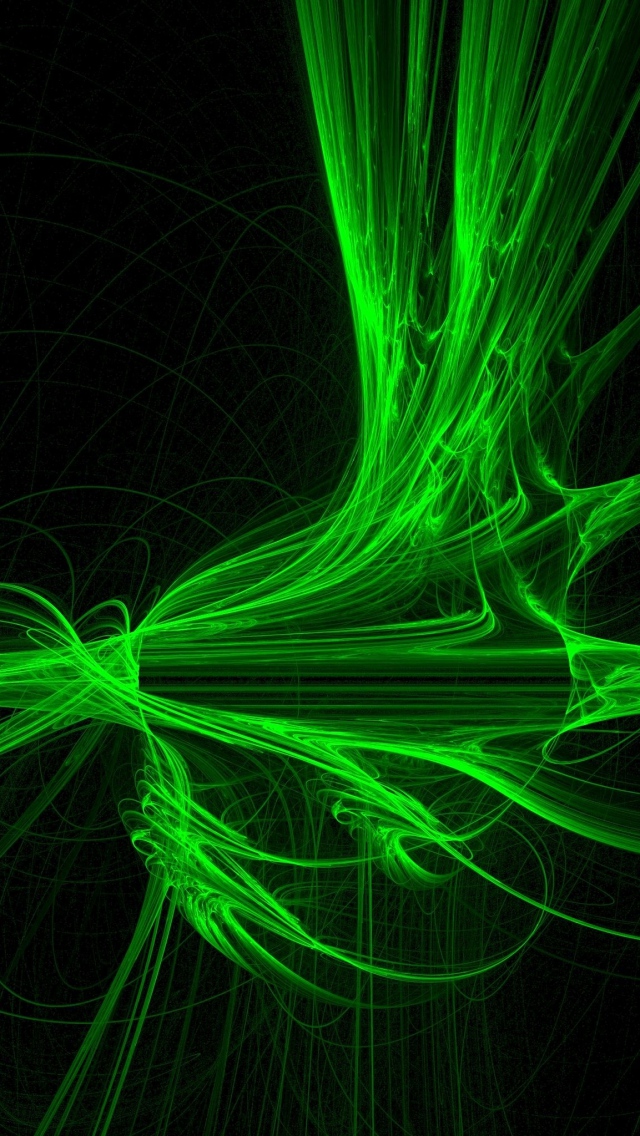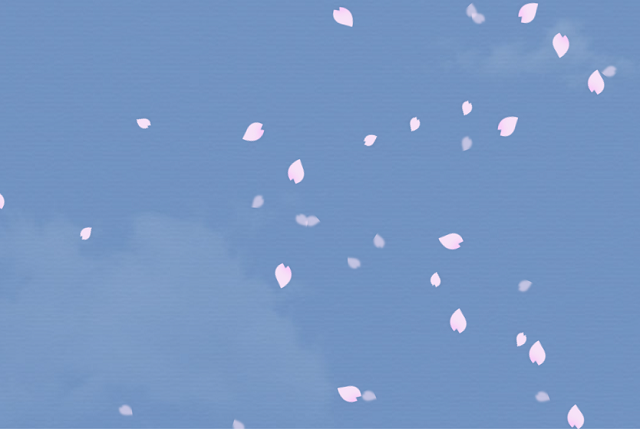LINE隠し機能【7選】2020 背景が変わる言葉|背景エフェクトまとめ※イベント期間限定で起こる

はじめに デザイン性に優れたパワーポイント 大勢の人の前で発表する事を前提に作られているパワーポイントは、 WordやExcelと比べると、デザイン性に力を入れて作られています。 中でも、スライドのデザイン性が最も現れる部分が 背景です。 そこで今回は、 パワーポイントの背景を自在に変更する方法についてご紹介したいと思います。 パワーポイントに元から準備されているテーマを使用する方法や オンライン上のテーマをダウンロードする方法、 テーマをカスタマイズする方法や オリジナルの背景を設定する方法についてご紹介したいと思います。 どうぞ、最後までご覧下さい。 パワーポイントのテーマ パワーポイントのテーマとは? パワーポイントには、予め、数種類のテーマが用意されています。 テーマとは、パワーポイント上のテンプレートのようなもので、配色やフォント、効果や背景のスタイル、背景グラフィックなどが組み合わされて作られています。 どのテーマもデザイン性のあるものですので、そのまま使用する事ができます。 むしろ、下手に自作するよりは、テーマの中から選んだ方が無難でしょう。 パワーポイントのテーマを使用する では、実際にパワーポイントで用意されているテーマを使用してみましょう。 「リボン」の中にある「デザイン」タブをクリックします。 「テーマ」グループの中に表示されているテーマの中から、任意のテーマをクリックして下さい。 スライドの背景が、選択したテーマに沿った背景に切り替わりました。 選択したスライドのテーマを変更する ご紹介した方法の場合、 スライド全体のテーマが切り替わります。 ですから、任意のスライドのテーマのみを変更する場合、もう一工夫必要です。 まずは、テーマを変更したいスライドを選択します。 複数枚のスライドを選択する場合、 キーボードの「Ctrl」を入力しながらテーマをクリックします。 また、連番になっているスライドの場合は、 先頭のスライドをクリック後、キーボードの「Shift」を入力しながら、最後尾のスライドをクリックします。 そして、「テーマ」グループの中に表示されているテーマの中から、任意のテーマをクリックします。 テーマの一覧は、「 その他」をクリックする事で、展開表示されます。 展開表示された中から、任意のテーマをクリックして下さい。 選択したスライドのみ、テーマが変更されました。 1枚のスライドのみテーマを変更する 一枚のスライドを選択した状態でテーマをクリックすると、 スライド全体のテーマが変更されます。 そして、複数枚のスライドを選択した状態でテーマをクリックすると、 選択したスライドのテーマが変更されます。 ここで問題となるのが、 選択した1枚のスライドのテーマのみを変更する場合です。 その場合、「テーマ」グループの中の任意のテーマ上で右クリックを行います。 表示された「コンテキストメニュー」の中から、「 選択したスライドに適用」を選択します。 選択した一枚のスライドのみ、テーマが変更されました。 オンライン上のテーマ オンライン上のテーマを使用する パワーポイントには、パワーポイント内には保存されていない、 オンライン上のテーマをダウンロードして来て使用する事ができます。 この方法は、作成途中のパワーポイントファイルに対しては行う事ができません。 ですから、スライドを作成する工程では、一番最初に行いましょう。 「リボン」の中にある「ファイル」タブをクリックします。 「ファイル」ページが表示されます。 「サイドメニュー」の中にある「 新規」をクリックして下さい。 「新規」ページが表示されました。 表示されているテーマを選択するのも良いですが、今回は、「検索の候補」の中にある「 自然」をクリックします。 表示されるテーマが「自然」に関するものに切り替わりました。 表示されているテーマの中から、「 四季の自然をテーマとしたプレゼンテーション(ワイドスクリーン)」を選択します。 「四季の自然をテーマとしたプレゼンテーション」の詳細画面が表示されます。 「 作成」をクリックして下さい。 テーマのダウンロードが完了すると、ダウンロードしたテーマが適用されているスライドが表示されます。 テーマをカスタマイズする バリエーション これまで、テーマを変更する事で、パワーポイントの背景を変更する方法をご紹介しました。 選択したテーマは、更に、カスタマイズする事ができます。 「リボン」の中にある「デザイン」タブをクリックします。 「バリエーション」グループの中に表示されているバリエーションの中から、任意のバリエーションをクリックして下さい。 テーマが、選択したバリエーションに変更されました。 背景のスタイル 続けて、 背景のスタイルを変更しましょう。 「バリエーション」グループの中の「 その他」をクリックします。 「バリエーション」のメニューが展開されます。 表示されたメニューの中にある「背景のスタイル」にマウスポインタを合わせます。 すると、更に「背景のスタイル」の詳細メニューが表示されますので、任意の「 背景のスタイル」を選択して下さい。 選択した「背景のスタイル」が適用されました。 背景の書式設定 背景グラフィックを表示しない これまで、パワーポイントのテーマを変更したりカスタマイズする事で、背景を変更する方法をご紹介しました。 今度は、テーマに関係なく、 背景を直接変更する方法をご紹介します。 「リボン」の中にある「デザイン」タブをクリックします。 「ユーザー設定」グループの中にある「 背景の書式設定」をクリックします。 スライドの右側に「背景の書式設定」メニューが表示されます。 「背景の書式設定」メニューの中に、「 背景グラフィックを表示しない」と言う項目があると思います。 この「背景グラフィック」ですが、テーマごとに、異なった背景グラフィックが設定されています。 背景グラフィックは、背景の前面に配置されます。 「 背景グラフィックを表示しない」にチェックを入れる事で、背景グラフィックを非表示にする事が可能です。 完全にオリジナルなスライドの背景にしたい場合などは、重宝したい機能です。 背景を単色で塗りつぶす 次は、 背景を単色で塗りつぶす方法をご紹介します。 「リボン」の中にある「デザイン」タブをクリックします。 「ユーザー設定」グループの中にある「 背景の書式設定」をクリックします。 スライドの右側に「背景の書式設定」メニューが表示されます。 「背景の書式設定」メニューの中にある、「 塗りつぶし(単色)」にチェックを入れます。 すると、「色」と「透明度」の設定画面が表示されます。 任意の「色」と「透明度」を選択して下さい。 設定した色で背景が塗りつぶされました。 背景をグラデーションで塗りつぶす 次は、 背景をグラデーションで塗りつぶす方法をご紹介します。 「リボン」の中にある「デザイン」タブをクリックします。 「ユーザー設定」グループの中にある「 背景の書式設定」をクリックします。 スライドの右側に「背景の書式設定」メニューが表示されます。 「背景の書式設定」メニューの中にある、「 塗りつぶし(グラデーション)」にチェックを入れます。 すると、グラデーションに関する設定画面が表示されます。 細かい設定を行う事ができますが、手っ取り早く背景を選びたい場合は、「 規定のグラデーション」の中から選ぶと良いです。 選択したグラデーションで背景が塗りつぶされました。 背景を図またはテクスチャで塗りつぶす 次は、 背景を図またはテクスチャで塗りつぶす方法についてご紹介します。 「リボン」の中にある「デザイン」タブをクリックします。 「ユーザー設定」グループの中にある「 背景の書式設定」をクリックします。 スライドの右側に「背景の書式設定」メニューが表示されます。 「背景の書式設定」メニューの中にある、「 塗りつぶし(図またはテクスチャ)」にチェックを入れます。 すると、図やテクスチャに関する設定画面が表示されます。 「 ファイル」をクリックすると、パソコンに保存されている画像を背景として設定する事ができます。 クリップボード内に画像データが保存されている場合は、「 クリップボード」が選択できる状態に切り替わります。 「クリップボード」を選択すると、クリップボード内の画像が、スライドのサイズに引き伸ばされた形で背景に設定されます。 オンライン上の画像を背景に設定したい場合は、「 オンライン」をクリックします。 パワーポイント内に保存されているテクスチャを背景として使用する場合は、 「テクスチャ」横のアイコンをクリックします。 更に下のメニューで詳細設定を行う事ができますが、それとは別に、図やテクスチャに効果を付けたり、編集を行う事ができます。 「塗りつぶし」横の「 効果」をクリックして下さい。 表示された「効果」のメニューを使用する事で、背景に「アート効果」を追加する事ができます。 今度は、「効果」横の「 図」をクリックして下さい。 表示された「図」のメニューを使用する事で、背景のぼかし具合や明るさやコントラスト、画像の鮮やかさや色温度などを変更する事ができます。 必要に応じて使用するのも良いでしょう。 完全にオリジナルの背景を設定したい方は、この、塗りつぶし(図またはテクスチャ)の機能を利用する事になります。 背景をパターンで塗りつぶす 次は、 背景をパターンで塗りつぶす方法についてご紹介します。 「リボン」の中にある「デザイン」タブをクリックします。 「ユーザー設定」グループの中にある「 背景の書式設定」をクリックします。 スライドの右側に「背景の書式設定」メニューが表示されます。 「背景の書式設定」メニューの中にある、「 塗りつぶし(パターン)」にチェックを入れます。 すると、パターンに関する設定画面が表示されます。 「パターン」の中から使用するパターンを選択し、「前景」で前景の色を、「背景」で背景の色を設定する事ができます。 設定したパターンで背景が塗りつぶされます。 まとめ オリジナル性のある背景を! 今回は、 パワーポイントの背景を自在に変更する方法についてご紹介しました。 具体的には、 パワーポイントに元から準備されているテーマを使用する方法や オンライン上のテーマをダウンロードする方法、 テーマをカスタマイズする方法や オリジナルの背景を設定する方法についてご紹介しましたが、いかがでしたか? パワーポイントで作成したスライドは人前に出すものですので、デザイン性に特化した機能が多いです。 その分、細かい設定も多いですが、それだけ、 オリジナル性の高い背景を作成する事ができます。 ですから、是非とも色々な機能を覚え、使えるようになって下さい。 この記事があなたのプレゼンテーション活動のお役に立てれば何よりです。
次の