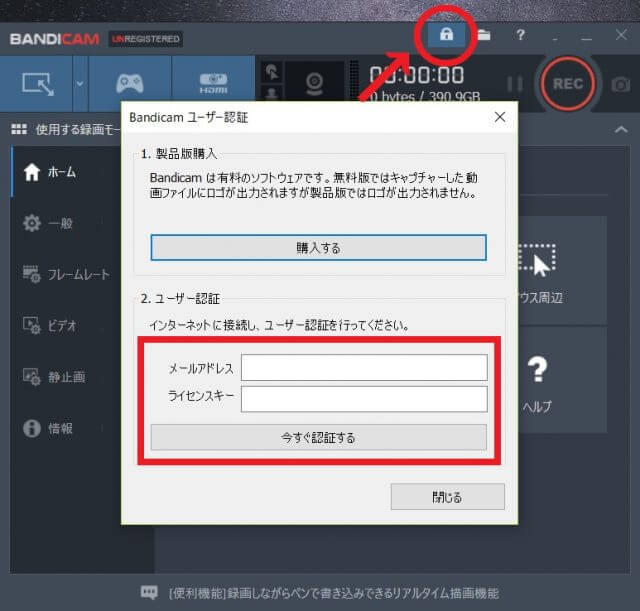初心者でも簡単!AbemaTVをテレビ画面で見る方法。予約、録画はできる?
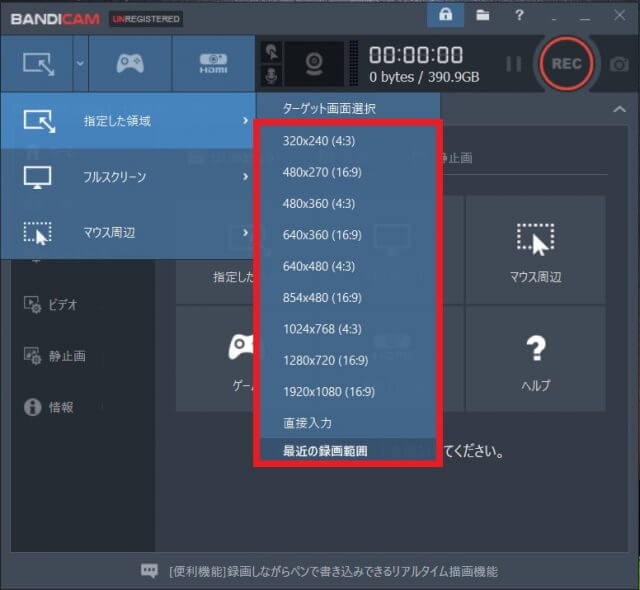
スマホでAbemaTVを利用し、テレビ番組を視聴するのは便利なことです。 しかしテレビのように、録画することはできますか?ここで、スマホでAbemaTVを録画する方法をいろいろ紹介します。 関連記事: 目次: 一、iPhoneでAbemaTVを録画する方法 iPhoneの録画機能ではAbemaTVを録画できません。 その機能で録画すると、AbemaTVは 「録画中は再生できません」と表示され、番組の再生が一時停止されます。 どうしても録画したい場合には、脱獄してから非公式アプリで録画するか、または有料ソフトを購入してパソコンと連携して録画してもいいです。 ここでは、 「」という専門的なiOS録画ソフトについて紹介します。 「FonePaw ScreenMo」は脱獄なしで録画できますのでおすすめです。 「FonePaw ScreenMo」でiPhoneのAbemaTVを録画する方法: ステップ1、まずは本ソフトをパソコンにインストールし、そしてiPhoneとパソコンを同じインターネット環境(Wi-Fi)に接続する必要があります。 ステップ2、次には、iPhoneのコントロールセンターを開いて、 「画面ミラーリング」を押してから、 「FonePaw ScreenMo」を選択すればいいです。 でも、ミラーリングを始める前には、AbemaTVのアプリを起動しないでください。 注意: 「FonePaw ScreenMo」でAbema TVを録画する場合には、ソフトでiPhoneスクリーンをミラーリングしてから、AbemaTVのアプリを開く必要があります。 AbemaTVが起動中である場合に直接画面ミラーリングを始めると、ミラーリング画面は真っ暗になり、何もミラーリングしてくれない恐れがあります。 ステップ3、接続すれば、 「FonePaw ScreenMo」はパソコンにiPhoneのスクリーンをミラーリングします。 次にはAbemaTVのアプリを開いてください。 これでiPhone中のAbemaTVの画面も一緒にミラーリングされます。 では、自分の録画したい番組を選択してから、右側の赤い丸の録画ボタンを押してください。 ステップ4、これでAbemaTVの録画が始まります。 ミラーリングビデオの上部には録画時間が表示されます。 録画を終了したい場合には、右側の「停止」ボタンを押してください。 ステップ5、録画が終わった後、出力ビデオの設定画面が表示されます。 ここではビデオの保存先と名前などを変更できます。 「出力を開始」を押したらビデオの出力が始まり、出力が終わったら保存先でAbemaTVビデオをチェックできます。 AbemaTV以外にも、なら大抵できますので、iPhoneでゲームの録画やiOSアプリを録画したいなら、 「FonePaw ScreenMo」一本で全部できます。 二、パソコンでAbemaTVを録画する方法 パソコンのほうが簡単でAbemaTVを録画できるので、ここで一番おすすめの方法です。 用意するのは、 「」です。 「FonePaw PC画面録画」を使えば、パソコンのスクリーンを手軽に録画して、音声付きの高画質ビデオを作成できます。 「FonePaw PC画面録画」でパソコンのAbemaTVを録画する方法: ステップ1、本ソフトをパソコンにインストールして、開いたら、次のような画面が見えます。 ステップ2、「動画レコーダー」を開いたら,左から右へは録画エリアサイズの設定、Webカメラの設定ボタン、システム音声・マイク声の設定ボタンとREC(録画)ボタンが見えます。 すべての設定が終わったら、一番右のRECボタンを押してください。 そうすると、録画が始まります。 注意:Mac版で音声付きで録画する手順は 「」という関連記事を参考してください。 ステップ3、録画を終了したい場合、左下の録画終了ボタンを押してください。 ステップ4、録画が終わった後、出力ビデオのプレビューが表示されます。 確認した後、右下の 「ビデオを保存」ボタンを押して、出力ビデオの保存先を選択してから、 「次へ」を選んでください。 三、AndroidスマホでAbemaTVを録画する方法 Xperiaを使う場合、端末自体には録画機能が付いています。 電源ボタンを長押し、画面右下の 「スクリーンショット」が表示されます。 それをタップすれば、録画が始まります。 ほかのモデルを使う場合、 「 」というアプリがおすすめします。 Google Playストアでダウンロードできます。 四、AbemaTVの機能で録画する方法 AbemaTVには、テレビ番組を直接録画、予約する機能はありませんが、リアルタイムで視聴できない番組がある場合、 「マイビデオ」という機能を利用すれば、好きなタイミングでその番組を視聴できます。 AbemaTVのメイン画面から右上のメニューをタップして、そして 「マイリスト」を選択し、 「マイリスト」画面から追加したマイビデオを確認できます。 好きな番組を 「マイビデオ」に追加すれば、後で視聴しても構えません。 しかし、一部の番組は制限されて、マイビデオに追加できません。 右上のメニューを開き、 「番組表」をタップして、そして追加したい番組の詳細情報を閲覧しましょう。 番組情報の最下部へスワイプし、+アイコンの 「マイビデオ」をタップすれば、本番組は 「マイビデオ」に追加されます。 見逃した番組や放送が終了した番組でも、 「見逃し視聴」機能を利用すれば、視聴できます。 この機能では、一部の番組を視聴するには有料のプレミアムプランを登録する必要があります。 以上で、いろんなAbemaTVを録画する方法を紹介しました。 各デバイスのビデオ録画ツールをうまく活用すれば、AbemaTVの番組視聴も便利になります。 興味があると今すぐ使ってみてはどうですか?.
次の