Apple Payの使い方:店舗での支払い方法
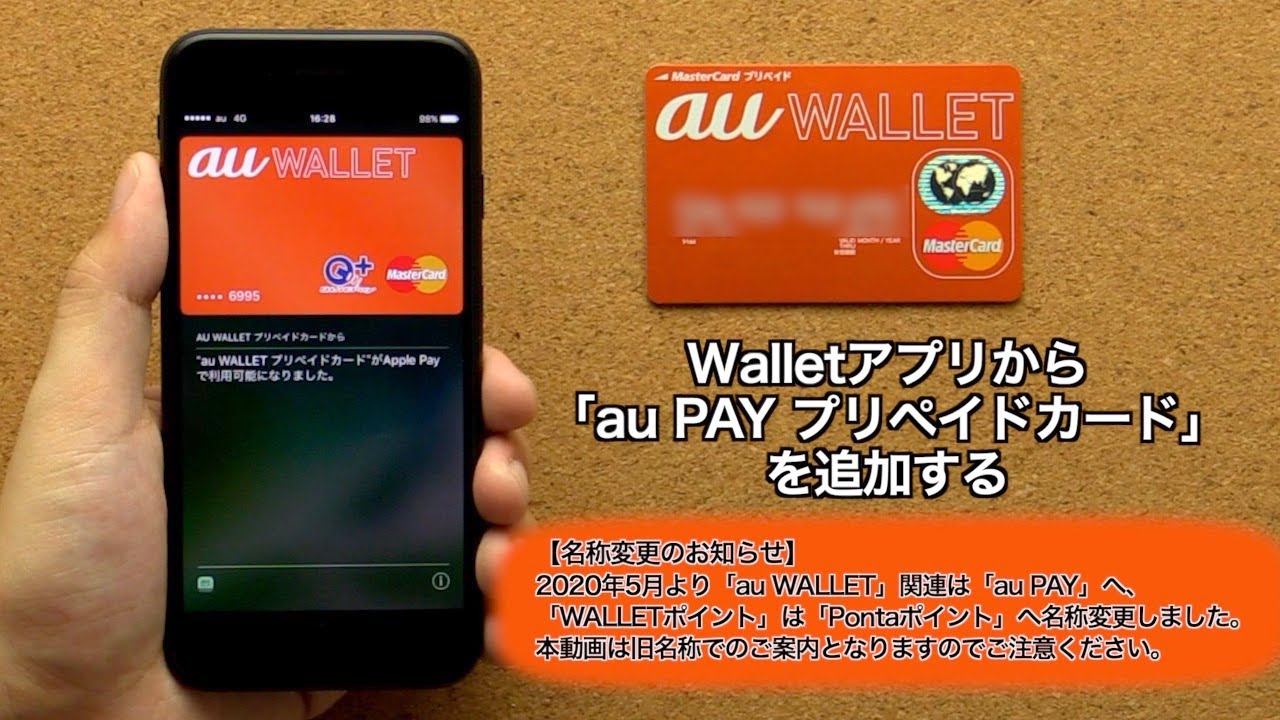
Apple Payとは Apple PayはクレジットカードやプリペイドカードをiPhoneで持ち運び、使えるようにするというイメージの電子ウォレット機能です。 お持ちのカードを登録することで、「Suica(スイカ)」、「iD(アイディ)」、「QUICPay(クイックペイ)」いずれかの電子マネーで支払いを行うことができます。 街中などでも使えるのはiPhone7以降の機種になります。 Apple Payへの登録方法 まず、iPhoneのApple Payにクレジットカード情報を登録します。 ホーム画面にある「Wallet」アプリを開きます。 アプリを開いたら、「カードを追加」をタップします。 「続ける」をタップして、次の画面に進みます。 次にカードの種類を選びます。 「カードを追加」の画面になるので、iPhoneのカメラにカードをかざして、カード情報を読み取ります。 このような画面が出た際は「ほかのカードを追加」をタップすると同じ手順に進みます。 取り込んだカード番号を確認、名前(カード名義)を入力して「次へ」をタップします。 取り込んだ有効期限を確認、セキュリティコードを入力して「次へ」をタップします。 利用条件に同意をします。 カード情報が追加されて「QUICPay」または「iD」が表示されるので「次へ」をタップします。 カード認証は任意の方法選択して次に進み、受け取った確認カードを入力します。 ぽこみちはSMSで実施しています。 認証が完了すると、「アクティベート完了」ページが表示されるので完了をタップしてOKです。 Apple Payの設定 簡単に知っておくと便利なApple Payの設定をご紹介します。 設定メニューの「WalletとApple Pay」を開きます。 設定したカード情報が確認できます。 ここで「ホームボタンをダブルクリック」をオンにします。 また、2枚以上のカード情報を登録している場合は、メインカードを通常使うものに設定します。 この設定にしておくとApple Payを使うとき便利です。 Apple Payの使い方 ロック画面でホームボタンをダブルタップするか、Walletのアプリを開くと、登録されているカードが表示されます。 カードが複数登録されている場合はタップすると切り替えもできます。 Touch IDの指紋認証が求められます。 指紋認証(パスコード認証)が完了したら、iPhoneをかざして支払いを行います。 Apple Payは安全? クレジットカードなどの情報を登録するので、安全面は気になるところです。 原則、支払い時に指紋認証を求められるので、他人が勝手に決済するおそれはほとんど無いです(例外はエクスプレスカード設定されたSuicaで、利用時に指紋認証によるロック解除などが不要だそうです)。 また、iPhoneを紛失した場合も、ウェブサイトのiCloudにログインしてiPhoneを紛失モードにすることでApple Payの使用を一時的に停止することができるみたいですし、遠隔操作でiPhoneの情報を消去して、Apple Payの機能を停止することもできます。 落とした時の危険性で考えると普通のクレジットカードを落とす方が危ないですね。 実際、電子マネーはかなり普及してますし、使ってみるとかなり便利なのでiPhone7以降をお持ちの方はぜひ使ってみてください。
次の
