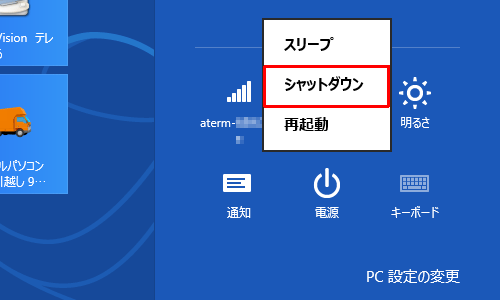パソコンの強制終了方法と、そうならないための対策とは

パソコンをフリーズしたときは電源を切ったり電源ケーブルを抜いたりしないようにしましょう パソコンがフリーズしたかを確認しよう パソコンを使用中、画面がうっすら曇ったようになったり、画面のタイトルバーに「応答なし」と表示されたり、通常矢印の形になっているマウスポインタが回転したままになったりすることを「フリーズ」と呼びますが、画面がうっすら曇ったようになったりマウスポインタが回転したままになっていても即フリーズとは判断できないことのほうが多いです。 というのも、パソコンというのはいろいろな処理を同時に行っていますので、それぞれの処理の息が合わないというか1つの処理は済んだけれど他の処理が追い付かないような、すべての処理が済むまで待機している状態でもフリーズしたように見えることがあります。 複雑な処理を同時に行うと応答なしと表示されたり、フリーズしてしまったりするのは、パソコンのスペックによるところが大きいです。 パソコンが本当にフリーズしているかというのはどこで判断できるかというと、パソコンのアクセスランプが点灯していないこと、パソコンの動作音が聞こえない(最近は静音設計のパソコンが多いので分かりづらいかもしれない)ことなどが挙げられます。 フリーズの原因になっているソフトを終了させる、「タスクの終了」を使ってみる フリーズの原因となっている、もしくは応答なしになっているソフトを強制終了できるかを試してみます。 万が一、マウスポインタが動かない、または反応しない場合、キーボードでも操作可能です。 キーボードのCtrlキー(ESCキーの場合もある)とAltキーを押しながらDeleteキーを押すとタスクマネージャーを選択できる画面が開くのでキーボードの矢印キーを押してタスクマネージャーを選択し、Enterキーを押せばタスクマネージャーを起動できます。 また、ノートパソコンであればタッチパッドが使えるかもしれません。 タッチパッドを操作してマウスポインタが動作するかを確認してください。 応答なしのソフトが終了させられないときは「Windowsのシャットダウン」を試そう ほとんどの場合、上の操作でタスクマネージャーを使ってフリーズしたソフトを終了させれば、フリーズ状態は解消されますが、何らかの理由で応答なしになっているソフトを終了させらないときは、Windowsを強制終了させてみます。 操作中、「強制的にシャットダウン」と表示されたら「強制的にシャットダウン」を選択してください。 ただし、強制的にシャットダウンを選択すると作業中のものは保存されません。 それは困る!と思われるかもしれませんが、ここはフリーズを解消することを優先してください。 シャットダウンの操作が完了すれば、パソコンの電源が落ちます。 電源が落ちたのを確認し、10分ほど置いてパソコンの電源を入れ、正常に起動するかを確認してください。 パソコンがフリーズしたときの最終手段はパソコンの強制終了 もし、タスクマネージャーも使えない、Windowsの強制終了もできない、またはマウスやキーボードが使えないなら、最終手段としてパソコンの電源ボタンを使ってパソコンを強制終了させます。
次の