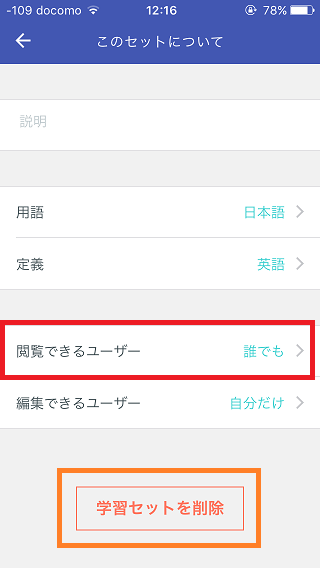クイズの作り方
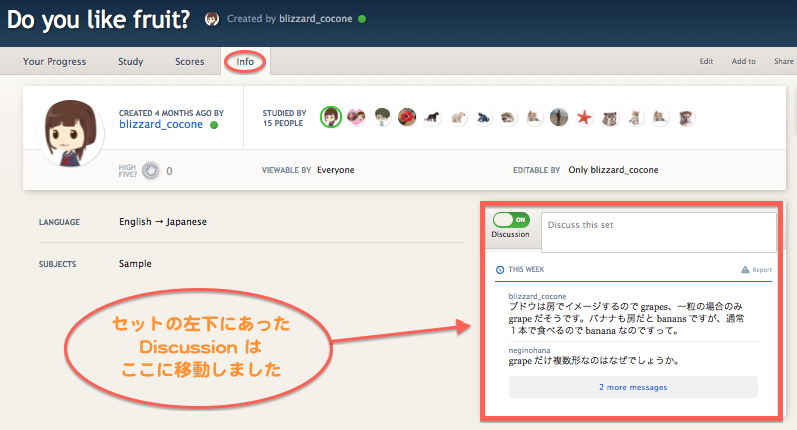
タイトルで「知ってるよ!」と思った方は。 ライフハッカーでも度々取り上げてきていますが、 ブックマークレットという言葉を目にしたことがあるでしょうか。 好きなウェブページを「お気に入り」として保存して、いつでも飛べるようにする「ブックマーク」と言葉が似ていますね。 それもそのはず、ザックリ言うと、ブックマークレットはブックマークの友達みたいなものだからです。 さて、どんな友達か。 彼はなかなか賢いヤツです。 ブックマークの役割が「好きなウェブページにジャンプできる」だとしたら、ブックマークレットは「好きなウェブページでちょっと便利な機能が使える」になります。 例えば、YouTubeの動画をリピート再生する、見ているページの短縮URLを表示するなどです。 とはいえ、何か特別なソフトをインストールするわけではありません。 上の画像のようにブックマークバーに登録すればOK。 機能を使いたい時は、ブックマークと同じく、ブックマークレットをクリックするだけでいいのです。 登録の仕方は後ほど説明します。 ブックマークレットはどんな仕組み? 上の画像は、ライフハッカーのブックマークを編集しようとしているところです。 ブックマークを右クリックして「プロパティ」や「編集」というボタンを押せば、同じような画面が開くはずです。 「URL」欄にはウェブページのアドレスが入っています。 一方、こちらの画面はブックマークレットの編集画面。 「URL」欄が大きく違いますね。 先頭に「javascript:... 」と書いてある通り、ブックマークレットは「JavaScript」というプログラミング言語でできた簡単なプログラムなのです。 ここが大きな違い。 このプログラムが動くことによって、「ちょっと便利な機能」たちが使えるわけです。 とは言え、難しいことは考えなくてダイジョウブ。 使う側にとっては、クリックしてウェブページへ飛ぶか、プログラムを動かすかの違いだけです。 プログラムといっても、何か危ないものではありませんし、PCに負担をかけるようなものでもありません。 どうやって登録して使えるようにする? 主な登録方法は「ブックマークバーにドラッグ&ドロップする」「ダミーで作ったブックマークのURL欄を変える」の2通りです。 ダミーで作ったブックマークのURL欄を変える サイトによっては、このようにブックマークレットの中身(JavaScriptコード)が直接書いてあることもあります。 この場合は、ダミーのブックマークを作成し、URL欄を書き換えてあげましょう。 先にも書いたように、ブックマークとブックマークレットの違いは「URL欄に何が書いてるか」でしたね。 ブックマークバーの上で右クリックし、メニューから新規ブックマークを作成します。 呼び名はブラウザによって異なりますが、Firefoxなら「新しいブックマーク」、chromeなら「新しいページ」です。 Internet Explorerにはこの機能がないようなので、適当なウェブページを「お気に入り」してください。 これで、ブックマークレットの基になるダミーができました。 まずはコードを選択してコピーしておきます。 次に、先ほど作成したダミーを右クリック、メニューから「プロパティ」もしくは「編集」を選びます。 URL欄に、コピーしたコードを貼り付け、名前を自分のわかりやすいものに変えれば出来上がりです。 先に書いたように、ブックマークレットはJavaScriptで出来た簡単なプログラムです。 つまり、JavaScriptを扱えれば、自分でプログラムを組むこともできます。 そのため、世界中のプログラマーたちが、たくさんの便利なブックマークレットをウェブ上で公開してくれています。 今回はライフハッカーがこれまでに取り上げてきたブックマークレットをはじめ、個人的に気に入っているものをいくつかまとめてみました。 それでは、以下よりどうぞ。 「」サービスとして紹介しました。 圧縮ファイルであればパスワードを設定できますが、Encipher. itは「文章そのもの」にパスワードをかけられます。 ウェブメールの作成画面などに暗号化したいテキストを入力し、ブックマークレットを起動。 パスワード入力画面が表れます。 設定すると、テキストが暗号化されます。 暗号化を解除するには、再度ブックマークレットを起動し、パスワードを入力すればOK。 こちらのをご覧いただけるとわかりやすいです。 暗号化したテキストをやり取りするときは、双方がEncipher. itを使えなくてはならないのがややネックですが、TwitterのDMやFacebookメッセージで重要情報をやり取りするような際にも使える手段かと。 地味ながら一番使っているのはこのブックマークレットかもしれません。 Googleアカウントでログインした状態でGoogle検索をした際、よく見ているページなどを検索上位に掲げる「パーソナライズ検索」。 しかし、ブログやウェブメディア、あるいはECサイトを運営している方なら、自分のページが検索で「本当は何番目に表示されるか」は気になるところ。 このブックマークレットを使えば、アカウントからログアウトすることなく、パーソナライズ検索を無効にできます。 () この他にも、ウェブ上にはたくさんのブックマークレットが配布されています。 ライフハッカーでも引き続き紹介していきますが、みなさまのお気に入りなどあれば、コメントやで共有してくださると嬉しいです! ().
次の