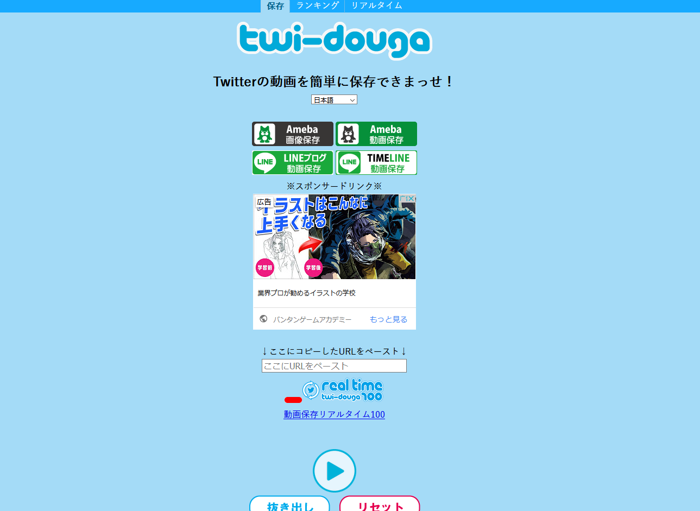aws-cid.boxhill.edu.au:LIVE配信・番組中継のハードルを激下げする、リアルタイムモザイクAIを開発

Q フリーソフト「RealDownloader」 をダウンロードしました。 これでyoutubeの動画をPCに落とそうと思ったのですが、できません。 real. html この説明文の2. 不具合の原因と対策がわかる方、ぜひともご教授ください。 ---------------------------------------------------------------------------------- 「RealDownloader」を使えば、リアルプレイなど動画サイトの動画を簡単にダウンロードしてパソコンへ保存できます。 動画ダウンロードの手順 RealDownloader で、動画をダウンロードする 動画ページへアクセスし、ダウンロードボタンをクリック 1. 動画が掲載されているWebページへアクセスする (Internet Explorer、FireFox、Google ChromeなどのWebブラウザ、または RealPlayer で動画が掲 載されているページへアクセスします) 2. 「このビデオをダウンロード」ボタンをクリックする 動画の右上に表示される「このビデオをダウンロード」ボタンをクリック、 または動画の上で右クリ ックすると表示されるメニューから 「このビデオを RealPlayer にダウンロード」を選択します。 フリーソフト「RealDownloader」 をダウンロードしました。 これでyoutubeの動画をPCに落とそうと思ったのですが、できません。 real. html この説明文の2. Q こんばんは。 大好きだったreal playerが下記のようなことになってしまい、 大変しょんぼりしています。 どなたか、症状の改善方法を教えて下さい。 今までなんの問題もなく使っていたReal player basicなのですが、ダウンロードした曲が流れ出すまでに、異様に時間がかかるようになってしまいました。 今までは、ハードディスクにダウンロードした曲のファイルをクリックすると、リアルプレイヤーのウインドウが立ち上がってから5秒以内には曲が流れていました。 それなのに、今ではウインドウはすぐに立ち上がるのですが、その後必ずかたまってしまいます。 そのままほったらかしにしてインターネットに接続したりしていると、思い出したように曲が流れ始めます。 一度正常に動くと、お気に入りに登録したものはどの曲でも問題なく流れるのですが、一度終了させ、もう一度立ち上げるとまた最初の状態になります。 使用しているパソコンは、NEC LaVieU Windows Me のノートパソコンです。 一度アプリケーションの追加と削除でアンインストールして、再度インストールし直す必要があるのでしょうか。 つい最近まではなんの問題もなく使えていたし、時間はかかるのですが結局動きはするので、何が原因なのかがわかりません。 どうぞよろしくお願い致します。 こんばんは。 大好きだったreal playerが下記のようなことになってしまい、 大変しょんぼりしています。 どなたか、症状の改善方法を教えて下さい。 今までなんの問題もなく使っていたReal player basicなのですが、ダウンロードした曲が流れ出すまでに、異様に時間がかかるようになってしまいました。 今までは、ハードディスクにダウンロードした曲のファイルをクリックすると、リアルプレイヤーのウインドウが立ち上がってから5秒以内には曲が流れていました。 それなのに、今ではウインドウはすぐに... downpanda. Q RealPlayerでYouTubeの動画をダウンロードしようとして、[このビデオをダウンロード]と表示されている所をクリックすると、ダウンロードが始まりますが、ダウンロードが終わった段階で、[ダウンロードを完了できませんでした。 ページを更新してから再試行してください。 ]というメッセージが表示され、ダウンロードすることができません。 以前はこういう事はなかったのですが、最近、こういう現象が起きるようになってしまいました。 どうしたら、以前のように、ダウンロードが出来るようになるでしょうか? ちなみに、使用しているOSは Windows 7 です。 どなたか、お詳しい方、ご教示方、よろしくお願い致します。 A ベストアンサー コントロールパネルのプログラムの削除画面の左側の「インストールされた更新プログラムを表示」にすると「IE11」などが表示されますからアンインストールします。 もともとIEはバージョンは何が入っていたのでしょうか?もしIE9以下が入っていたのならIE11、IE10と削除すればIE9以下に戻ります。 IE11をアンインストールするとたぶんIE10に戻ります。 で、次に同じようにIE10をアンインストールするのですが、 私の場合はIE10をアンインストールしたらIE9の戻りましたが、中にはIEが消えて無くなってしまったという人がいますので、次のサイトからIE9を念のためにダウンロードしておいた方が良いと思います。 IEが消えるとインターネットができませんので。 microsoft. ちなみにですね、RealPlayerは旧バージョンのRealPlayerでないといけませんよ。 結論としてRealPlayerは旧バージョンでIEは9以下でないといけません。 動画のダウンロードができません。 zendesk. もともとIEはバージョンは何が入っていたのでしょうか?もしIE9以下が入っていたのならIE11、IE10と削除すればIE9以下に戻ります。 IE11をアンインストールするとたぶんIE10に戻ります。 で、次に同じようにIE10をアンインストールするのですが、 私の場合はIE10をアンインストールしたらIE9の戻りましたが、中にはIEが消えて無くなってしまったと...
次の