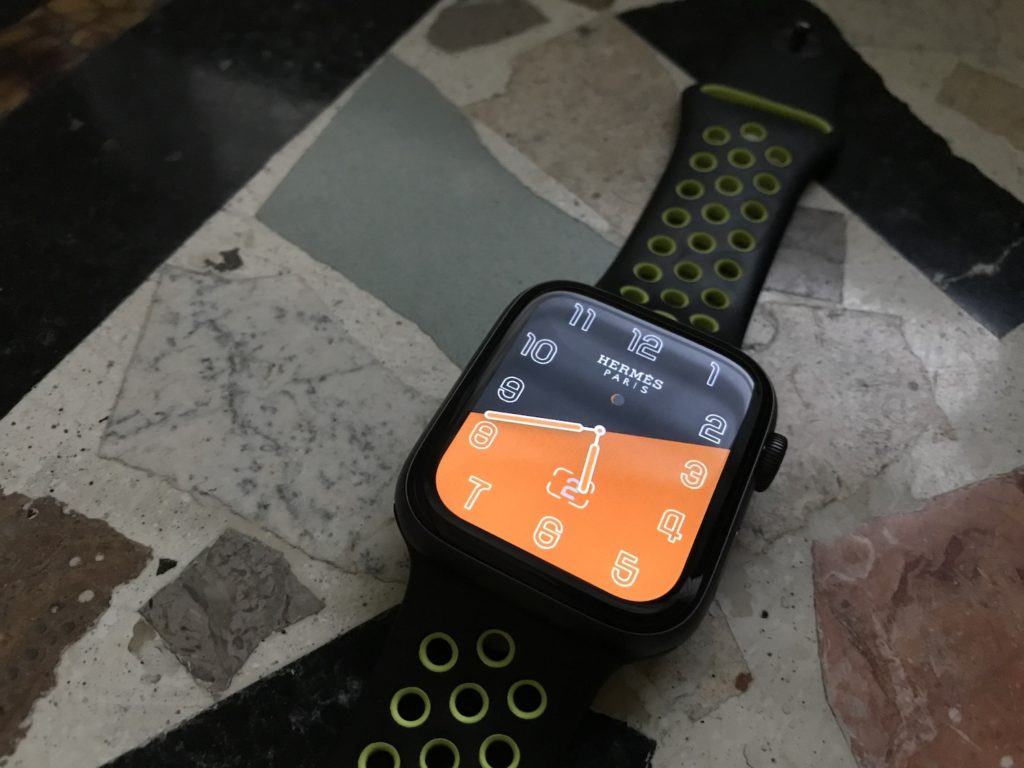Apple Watchのおすすめの選び方を愛用者が徹底解説!文字盤・バンド・モデルなど選ぶポイントを詳しく紹介

Appleの人気製品の1つがApple Watchですよね。 時計の機能はもちろんですが、アプリを利用できたり通話やメールもできるなど多彩な機能も持ち合わせており、多くのユーザーに使われている人気アイテムです。 そんなApple Watchは現在までに様々なシリーズが販売されており、ブランドとコラボしているものも販売されています。 さらにバンドの種類や文字盤のサイズなど、デザインに関しても種類が豊富で、どのモデルを購入しようか悩んでいるという方も多いのではないでしょうか。 そこで本記事では、Apple Watchを愛用している私がApple Watchのおすすめの選び方について、詳しく解説していきます。 これから購入を検討されている方はぜひ参考にしてみてくださいね。 Apple Watchのモデルをチェック! まずは、すでに販売されているApple Watchのシリーズや、ベルトや文字盤の種類に関して詳しく見ていきましょう。 Apple Watchのシリーズ Apple Watchは2015年から販売が始まり、その後1年ごとにApple Watch Series1〜4モデルが販売されています。 2019年には新しいモデルも販売されるのではないかとも言われています。 常にブラッシュアップされた製品が販売されている、Appleでも主力商品の1つと言えるものとなっています。 通常モデルだけでなく、ブランドとコラボした製品も販売されています。 高級ブランドのや、についても販売されており、こちらも人気製品となっています。 さらに注目を集めたのが、Series3から販売が開始したGPSモデル。 スマートフォンと連動して、様々な情報を共有できると話題になりました。 詳しい製品名をまとめたものは、以下となります。 両者の違いはCPU。 Apple Watch Series4[2018年9月発売]:Apple Watch Series3の正統後継モデルとして発売。 Apple Watchのバンドの種類 Apple Watchのバンドは様々なものが販売されています。 今回は人気の高い純正のバンドについてご紹介していきます。 バンドの種類は大きく分けて4種類となっています。 スポーツバンド スポーツバンドも2種類あり、通常のスポーツバンドとNikeスポーツバンドがあります。 スポーツループ スポーツループも2種類あり、通常のスポーツループとNikeスポーツループがあります。 レザー レザーを使用したバンドもあり、こちらに関しても通常のレザーバンドと人気ブランド・エルメスとコラボしたエルメスレザーバンドの2種類があります。 ステンレススチール ステンレススチールアロイから作られており、専用のマグネット式またはバタフライバックルがついています。 最新iPhoneを公式Webサイトから今すぐ予約・購入! Apple Watchのおすすめの選び方 それではいよいよここから、Apple Watchのおすすめの選び方についてご紹介していきます。 Apple Watchを選ぶポイントとして、大きく分けて3点から見ていきましょう。 モデル・ベルトサイズ・文字盤のサイズの3点を吟味して、あなたにおすすめのApple Watchを見つけてみてくださいね。 Apple Watchのモデルはどう選ぶ? まずはApple Watchのモデルのおすすめの選び方についてご紹介していきます。 なお、2019年5月現在正規のルートで販売可能なのは、Apple Watch Series3・4に限定されています。 必ずスマートフォンを持ち歩くという方であればGPS機能だけでも十分です。 Cellularモデルは非常に便利な機能ですが、実は格安スマホキャリアでは対応しておらず大手3大キャリアであるドコモ・au・ソフトバンクのキャリアに契約しているスマートフォンのみ利用できるサービスです。 現在利用しているスマートフォンの契約形態によっては利用できませんので、この点に関してはよく確認してから購入を検討しましょう。 また、デザイン性や好みで選ぶ際、先述したエルメスコレクションやNIKEコレクションなどもあります。 これらはベルトや文字盤がブランド仕様になっているのが特徴で、Apple Watch自体の性能は通常のモデルと同じです。 最後にSeries3と4の違いですが、以下の点となっています。 転倒検出搭載 また価格も以下のように異なってきます。 Apple Watchのサイズはどう選ぶ? Apple Watchの文字盤のサイズの選び方について見ていきましょう。 現在販売されているApple Watch Series4では40mmと44mmが採用されています。 44mmの場合、手首の細い女性にはかなり大きな印象があり、男性が着用しても存在感があります。 そのため、Apple Watchをファッションアイテムの1つとして目立たせたい方には、44mmの大きな方がおすすめです。 また、Apple Watchを利用してメールやLINEのやり取り、スケジュールのチェックをしたいといった方にも44mmの文字盤はおすすめです。 画面が大きいことで操作しやすいからです。 一方、通常の時計のように利用したいという方や女性には40mmがおすすめ。 44mmに比べて文字盤は小さくなりますが、見づらい印象や操作しづらいといったことは全くありません。 Series3の38mmと42mmは以上を目安に検討してみて下さい。 ご自身の体に合ったものや、利用する機能、時計をファッションアイテムとして利用するかどうかなどをチェックしましょう。 最新iPhoneを公式Webサイトから今すぐ予約・購入! Apple Watchのおすすめの選び方から、とっておきの1本を見つけよう Apple Watchのシリーズ、ベルトや文字盤について詳しくご紹介していきました。 また、それを踏まえた上で現在販売されている製品の中からおすすめのApple Watchの選び方についても見ていきました。 文字盤のサイズやブランドコラボデザインでファッション性を入れるか、バンドはどの素材・仕様にするか、通信タイプはどうするか…など多様な選択方法があります。 安くはなく、機能性とデザイン性両方備えたApple Watchだからこそ、よく吟味して自分自身にあったApple Watchを見つける必要があります。 おすすめの選び方を参考に、あなたにぴったりのApple Watchを見つけてみてくださいね。 Apple Watchはスマートウォッチの中でも確かに人気ですが、引けをとらない便利なiPhone対応スマートウォッチも登場しています。
次の