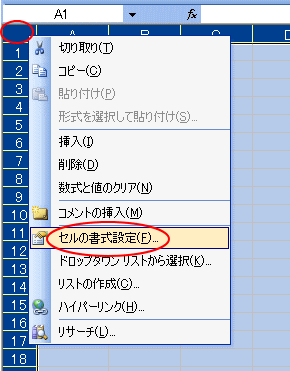エクセルで掛け算をする3つの方法(アスタリスクや関数の使用)|Office Hack
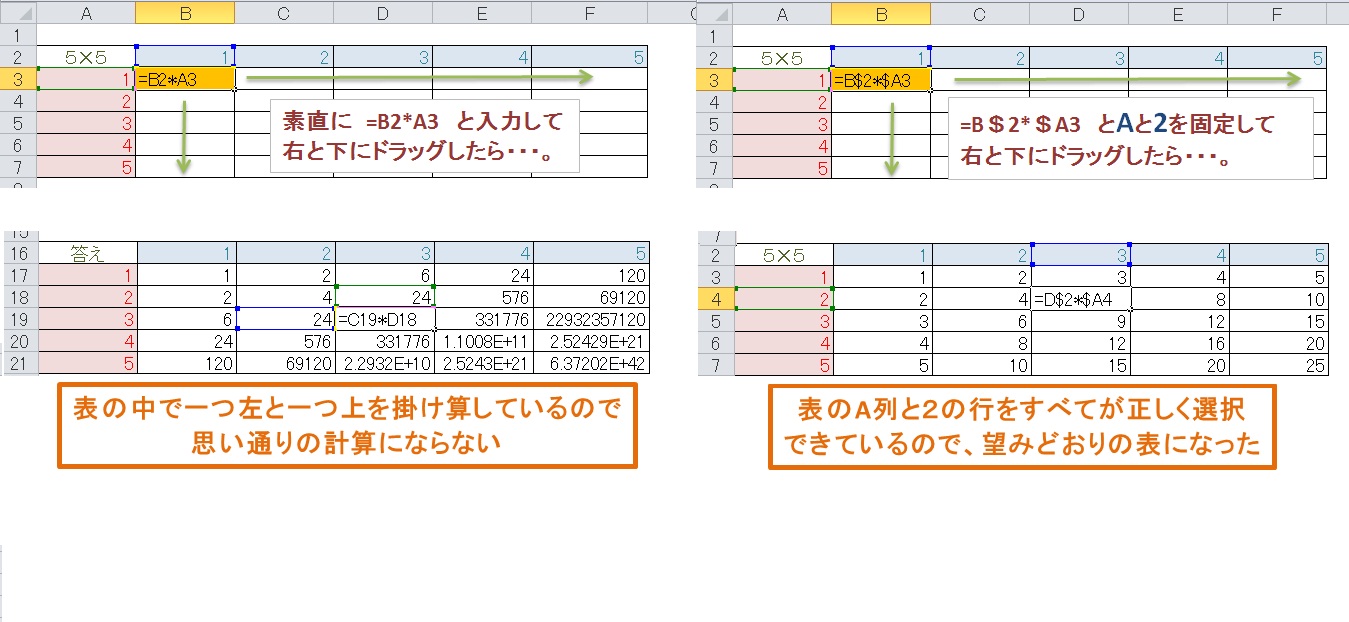
四則演算をやってみよう まずは、足し算、引き算、掛け算、割り算ですね。 下の画像がそれらを一覧にしたものです。 それぞれ、使用する記号と名称、一番下が計算式の例です。 大切なのは、 最初に自分で「=」イコールを入力すること。 場所はこちら。 また、「+」「ー」「*」「/」はテンキーを使用しましょう。 計算で使用する記号や小数点が一箇所に集まっているので便利です。 ノートパソコンなどの場合はテンキーが付いていない場合が多いかもしれません。 USB接続やワイヤレス接続のテンキーも1000円~2000円程度で購入できるので、仕事でエクセルをよく使用する場合はおすすめですよ。 それぞれ計算式を入力して「Enter」キーを押した結果が下の画像 ちゃんと結果が表示されていますね。 追加で覚えておくことは、計算の優先順位です。 掛け算や割り算は、足し算や引き算よりも前に計算します。 また、 括弧「()」に括られた場所は先に計算するのも紙で計算する時と一緒です。 例えば下のような計算。 300円のハンバーガーと200円のジュースを10人分用意する必要があった場合の計算です。 括弧の場所は、左右どちらかの「Shift」キーを押しながら、数字の「8」「9」の場所です。 覚えておきましょう。 セル参照とは ここからが本番です。 下の画像をご覧ください。 これは、• 「B2」・・・10• 「C2」・・・20 と入力し、その二か所を合計する計算式を 「C4」に入力したものです。 「Enter」キーを押すと、ちゃんと30と計算結果が表示されます。 この計算が間違いではないのですが、他の方法があります。 それが セル参照を使用する方法。 簡単にいうと、 セルの場所(セル番地)を使って計算する方法です。 では、ゆっくりやってみます。 まず、計算式を入力するので、最初に「=」を入力。 これはいつもと一緒。 次に「10」と入力したいのをこらえて、マウスを持ちます。 そして、計算したい場所(この場合は「B2」)をクリックします。 すると、 クリックしたセル番地が自動でセルに入力されます! 次の足し算のプラス記号は自分で入力します。 そして、またマウスに持ち替えて、次の計算場所をクリックします。 「C2」とセル番地が入りました。 「Enter」キーを押すと、ちゃんと計算結果が表示されます。 このように、 計算したい数値を自分で入力せず、セル番地で指定して計算するのがエクセルの基本的なやり方です。 また、このセル番地は、マウスを使わず自分で「A1」など入力しても大丈夫です。 計算式の修正方法と数式バー セル参照の説明を続ける前に、数式の修正方法です。 簡単な方法は、 修正したいセルをダブルクリックすること。 ダブルクリックすると、セルの表示が計算式に戻ります。 しかし、慣れてくるとこの方法はあまり使用しません。 短い式の場合はこれでよいのですが、長い式になると見難くなるのが理由です。 では、どこを使用するかというと、数式バーです。 WordやPowerPointには存在しない、Excelならではの場所です。 この数式バーは横に長いので、複雑な関数を使用する場合はこちらを見ながら作成します。 セルの計算式の内容をチェックする場合は、その場所をクリックして、ちらっと右上の数式バー見て確認します。 そしてこの数式バー、実際のセル内容と繋がっています。 ということは、数式バーで入力すると、ちゃんとメインの画面も修正されるということ。 ダブルクリックで、計算式を確認したり修正するのも間違いではないのですが、 最初の頃から数式バーでセル内容をチェックして修正するのに慣れておくのがお勧めです。 セル参照を利用して計算する さて、セル参照を紹介したのですが、 「なんでわざわざセル番地を使用する必要があるのだろう?」 「数字を入力した方が分かり易いのに・・・」 と思った方もいらっしゃるのでは。 下の画像をご覧ください。 「Enter」で確定すると普通に計算結果が表示されます。 合っています。 しかし、どうでしょう。 全てこうやって入力していたら大変です。 この表では商品が6個しか表示されていませんが、実際は1000個、2000個あったらどうしましょう・・・。 ここで活躍するのが先ほど説明したセル参照を使用した計算式です。 またゆっくりやってみます。 まず「=」は自分で入力して、 マウスを持って、計算したい場所「D5」をクリック。 ちゃんと、「=」の後に「D5」と入りました。 続けて、掛け算の「*」は自分で入力。 そして次の場所、「E5」をマウスでクリック。 計算式は「=D5*E5」になります。 「Enter」で確定。 ちゃんと先ほどと同じ「15000」の計算結果が表示されました。 まだ終わっていません。 マウスをその場所に移動すると、白十字だったマウスポインタが黒十字に変わります。 その状態で下に引っ張りましょう。 オートフィル機能について不安な方はをご覧ください。 この機能によって、どんなに大きな表でも、一箇所だけ式を入力するだけであとは引っ張ればよいことになります。 エクセルというソフトで何が一番大切な機能かと聞かれたら、きっとこの「セル参照による計算式のコピー」というのが答えになるのではないでしょうか。 このセル参照によるコピーで、さらに便利なことがあります。 場所と場所で計算しているということは、 場所の数字が変われば計算結果も変更されるということ。 例えば、下の表の「D7」の高級猫缶を600円から700円に値上げしていた場合、 「D7」に700と入力し直して「Enter」で確定すると、 自動的に計算結果が35000に変わってくれます。 さて、このように便利なセル参照ですが、その仕組みを理解しないと応用が利きません。 セル参照の仕組み 前の説明の続きです。 計算式が入っている場所をオートフィル機能を使用してコピーすると、計算式がコピーされるのでした。 答えが入力されるのではなく、 計算式がコピーされるのです。 このように計算式をオートフィル機能でコピーした後に、そのセルの どこかをダブルクリックすると、 下のように、計算式に戻ります。 また、その場所をクリックして数式バー見てみるのもいいですね。 では、セルの中身がどうなっているのか見てみましょう。 下の図は、セルの中にコピーされた計算式を表示したものです。 赤枠の場所をじーっと眺めましょう。 気付くまで眺めましょう。 何が起きているのか眺めましょう。 ! そうです。 下に1つ移動するたびに、セル番地の数字が1つ増えている。 それだけなのですね。 セル番地の 数字が1つ増えるということは行が1つ下にずれるということ。 ということは、 計算位置が下にずれるということ。 うーーーん。 簡単な仕組みです。 簡単な仕組みなのですが、最初にこれを考え付いた人は天才だなーと思うのです。 さて、今は下にコピーしましたが、オートフィル機能でのコピーは上下左右にコピーできます。 次は右にコピーしてみましょう。 では、その 「D8」をクリックして、右下のフィルハンドルを右に引っ張り、オートフィル機能でコピーしてみます。 すると、右隣にちゃんと計算結果が入ります。 では、式を見てみましょう。 赤枠の場所をじーっと眺めましょう。 気付くまで眺めましょう。 何が起きているのか眺めましょう。 ! そうです。 今度は 列番号が「D」から「E」「F」と増えています。 右にコピーした場合は、1つ移動するたびに、セル番地の列番号が1つ増えます。 このように、セル参照を使うことにより計算式を入れる場所が一箇所で済み、後はオートフィル機能一発で計算式を埋めることができるようになります。 また、今回の例のように 上下左右にコピーするとセル参照が変化していくことを 相対参照とよびます。 相対的に参照(位置)が移動するという意味ですね。 まとめ エクセルの要ともいえるセル参照での計算のお話でした。 オートフィル機能でコピーすれば計算してくれるという覚え方はよくありません。 「セル番地が移動することにより計算場所が移動して結果が表示される」ということをしっかり理解しましょう。 それにより、さまざまな応用ができるようになります。
次の