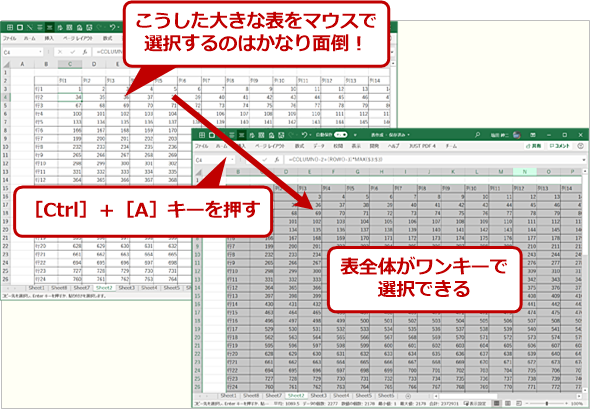エクセルが必ず速くなる基本ショートカット30
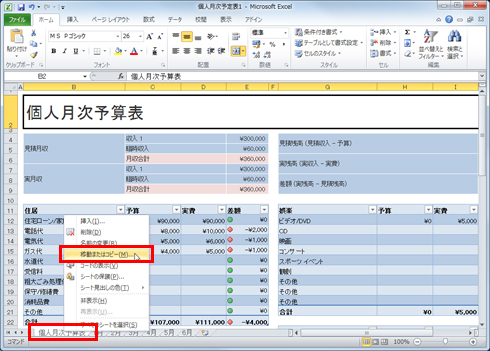
Excel2013で一番右のシートへ移動する方法:エクセル2013基本講座• Excel2013で一番右のシートへ移動する方法• Excel2013で一番右のシートへ移動する方法、シート見出しの右端のワークシートをアクティブシートにする方法についていろいろな方法を書いています。 スポンサードリンク• 下図のようにこのブックには Sheet1,Sheet2,1月〜12月のワークシートが有ります。 現在は シート「3月」が選択されています アクティブになっています。 [Ctrl]キーを押した状態で[PageDown]キーを押し続けると、一番右のシートが選択されます。 [Ctrl]キーを押した状態で[PageUp]キーを押し続けると、一番左のシートが選択されます。 シート見出しに右端のシートが表示されていないときは、シート見出しの右端に「・・・」が表示されます。 このような状態の時、シート見出しのスクロールボタンを [Ctrl]キーを押した状態でクリックします。 一番右のシート見出し「12月」をクリックします。 シート見出しのスクロールボタンを 右クリックすると、シートの選択ウィンドウが表示されます。 一番右のシート 「12月」をダブルクリックします。 12月をクリックして、[OK]ボタンをクリックする操作と同じ結果になります。 ワークシートの数は Worksheets. Count で求めることができます。 下表のコードで一番右のワークシートへ移動することができます。 Sub test Worksheets Worksheets. Count. Ativate Range "A1". Select End Sub スポンサードリンク |||Excel2013で一番右のシートへ移動する方法.
次の