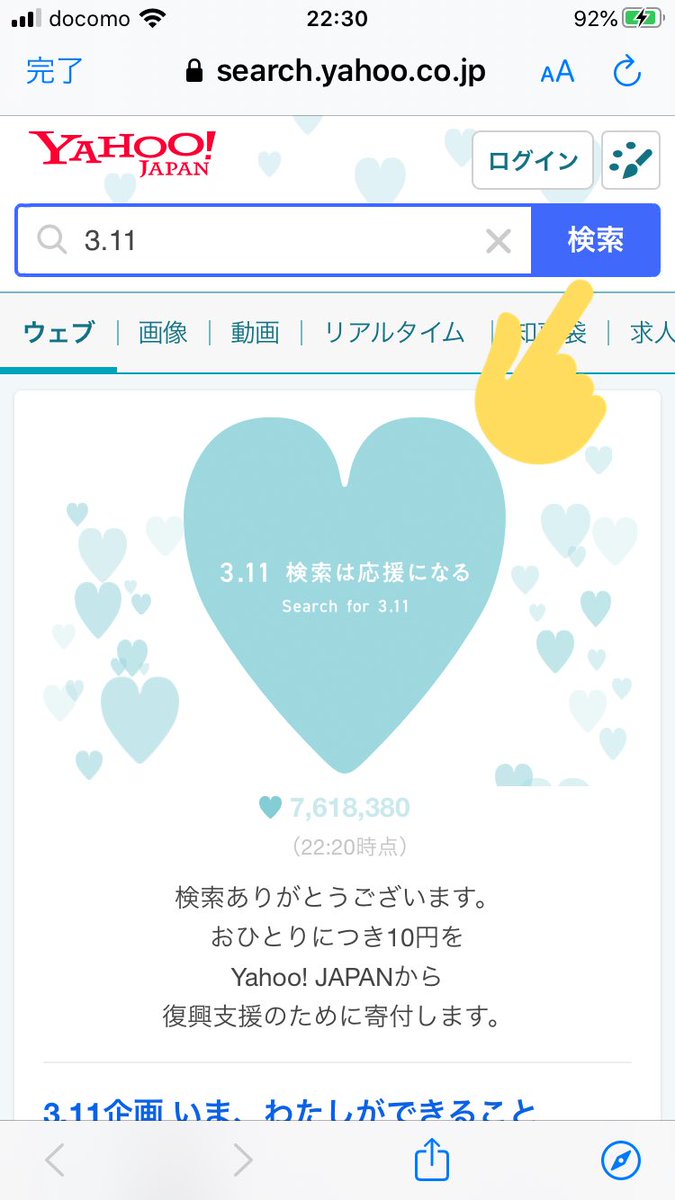【100%安全】Xvideoの動画をダウンロードする方法

お客様は、「ダウンロード」または同様のリンクが本コンテンツについて本サービス上でYouTubeにより表示されている場合を除き、いかなる本コンテンツもダウンロードしてはなりません。 Youtube側の決まり事としてダウンロードできる動画は、Youtube上でダウンロードできることが表示されているものに限ります。 Youtubeにアップロードされている動画をダウンロードして、それをDVDにして売る行為や自分のYoutubeアカウントで再配信する行為などは処罰の対象になる。 iPhoneだとファイルのダウンロードが面倒なので、ファイルをダウンロード・管理・整理できる無料アプリ「Documents」を使うことでインストールすることができるのですが、 この「dirpy」というサイトではダウンロードすることができませんでした。 AndroidでYoutubeの動画をダウンロードする時は、PCとは画面の大きさが違うので若干表示が違っていますが、使い方はPCと同じになります。 PCでのダウンロード方法を参考にしてみてください。 以上が「dirpy」でYoutubeの動画をダウンロードする時の手順になります。 実際に使ってみたところ、「dirpy」は動画のURLを入れてもダウンロードできない動画が一部あったので、一番最初にご紹介した「Offliberty」の方が使い勝手はいいです! 動画簡単ダウンロード 動画・音声のファイル選択だけでなく、高画質・高音質などの画質や音質まで選択して動画をダウンロードできるサイトになっています。 ややサイトが重く使いづらいところがあります。 やり方は、「Documents」という無料アプリを使ってダウンロードしたのですが、しっかりと再生することができなかったです。 使いかたは、PCと同じになります。 ページを消したらもう一度同じ「ダウンロード」を選択します。 ダウンロードが開始するまで2、3回繰り返します。 *新規ページに行き、何かの許可を求めてきますが全部無視して、新規ページは消してください。 押すのは「ダウンロード」だけです。 その他の表示は広告になるので選択しないように。 使い方(iPhone) iPhoneの場合は、safariだけだとダウンロードすることができなかったので、「Documents」というファイルをダウンロード・管理・閲覧できる無料アプリをインストールするとことでダウンロードができます。 ダウンロードした動画はこの「Documents」というアプリで管理することができます。 邪魔な広告が貼られていたことは確かで、 新規ページに勝手に飛ばされることもあります。 これらのサイトを使って動画をダウンロードする際は、端末をしっかりとセキュリティ対策し、広告は押さない!求められる許可もしないようにしてください!! 広告を押してしまうと、もしかしたら端末がウイルスに感染してしまう場合もあるので、スマホとパソコンのセキュリティ対策をし、自己責任で十分に注意を払って使ってください。 PCの無料ソフトでYoutubeをダウンロードする PCでYoutubeをmp3でダウンロードするソフトは、「」というソフトがおすすめ 無料で使えて、余計な広告の表示などがなかったので、パソコンなら一番安定して使えるソフトでした。 使い方を見ていきましょう 1.にアクセスして、日本語にしておくのがおすすめ.
次の