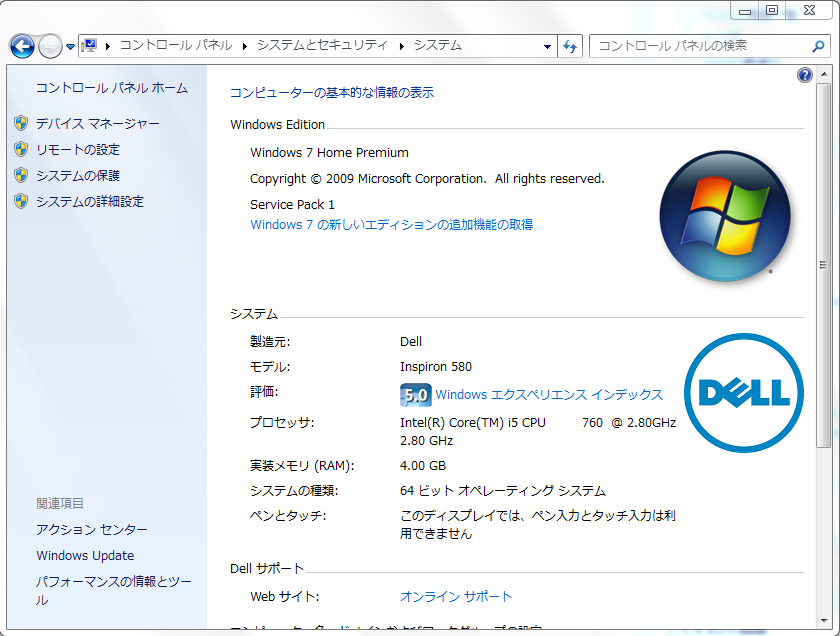PCのスペック(性能)や構成を確認する方法
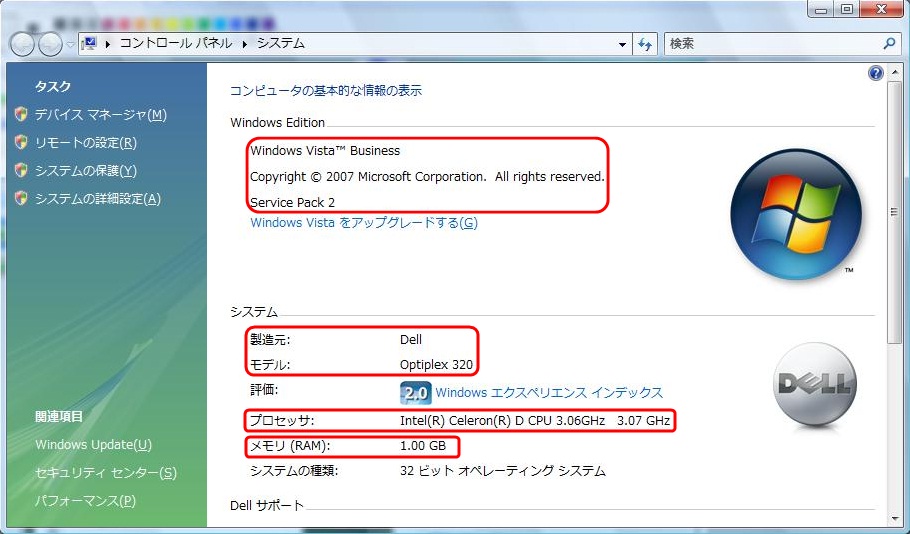
Windows 10でタスクマネージャーを開く方法はタスクバーを右クリックしてメニューを開き、そこから「タスクマネージャー」をクリックして開く方法がカンタン。 開いたら「パフォーマンス」のタブを開こう。 意外と詳しく分かる。 Win 10のタスクマネージャーはスペック表示が詳細になったので嬉しいところ。 グラフを右クリックして「論理プロセッサ」に切り替えると、 CPUに搭載されているスレッドごとの使用率も表示可能。 この画像ではマイクラを起動しているので、左上のグラフだけ一杯になっていますね。 マイクラがシングルスレッドなアプリである…ということがよく分かる。 左からメモリを選べば、メモリ容量が分かります。 メモリクロックと、メモリが占有しているスロットの本数まで表示してくれる。 PCケースを開けなくても、 メモリの増設ができるかどうかが分かるので親切設計だと思います。 一番下まで行くと、グラフィックボードもタスクマネージャーで確認できる。 DirectXのバージョンを確認する方法 次はDirectXのバージョンを確認する方法について。 「dxdiag」というアプリケーションを使うのが、もっともカンタンです。 Winでメニューを開いて、「dxdiag」と入力します。 すると黄色のバツ印のアイコンをしたアプリが表示されるので、実行する。 DirectX診断ツールが開いて、 システム情報からバージョンの確認が可能。 ついでにマザーボードの型番やBIOSのバージョンも表示される。 パソコンに接続されているすべてのストレージの容量と空き容量が確認できますね。 なお、タスクマネージャーだと型番まで分かります。 ソフトを使って更に詳細に確認する方法 Windows 10の標準機能で、パソコンのスペックを確認するのは非常にカンタンだと分かった。 しかし「もっと詳しく調査したい。 」という人も少なからずいると思うので、 おすすめなハードウェア確認ソフトを紹介していきます。 CPUやメモリの詳細が分かる「CPU-Z」 CPU-Zの公式サイトから、セットアップ版をダウンロードする。 「DONWLOAD NOW! 」というボタンをクリックすると、自動でダウンロードが始まります。 さっそく起動させてみた。 こんな感じでタスクマネージャーよりも遥かに情報量が多いのが特徴。 CPUの型番だけでなく、世代・TDP・ソケット・キャッシュ容量・コア電圧など。 事細かく表示してくれる。 マザーボードも表示してくれる。 マザーボードの型番や、搭載されているチップセットも一発で分かりますね。 メモリーはクロックやCAS Latencyが表示される。 SPDではメモリーごとのクロックや型番、シングルランクかデュアルランクか、クロックやCAS Lantencyが事細かに表示されています。 グラフィックボードでは、GPUクロックにVRAM容量。 グラボを製造したメーカーも確認できる。 ストレージの健康状態が分かる「Crystal Disk Info」 Crystal Dew Worldにて無料で公開されている、ストレージに特化したソフトです。 SSDの場合は「総書込量」と「代替処理済みのセクタ数」を確認することで、寿命をザックリと推測できる。 表示されている「Samsung 750 EVO 250GB」の場合、TBWは「70TB」。 すでに25TBを消費していることがCrystal Disk Infoの情報で分かるので、残り50TB。 使用時間で割り算すると、1日あたり52GBの書き込み。 1442日(約4年)ですべてのTBWを使い切ってしまう計算になり、このペースで使い続けていけば残り寿命は2年半といったところか。 …という具合に、 SSDの寿命を推測できる。 メモリーのチップを調べるなら「Thaiphoon Burner」 最後に紹介するのは「Thaiphoon Burner」。 ややマニア向けのソフトで、メモリーに搭載されているチップの製造元を調べることができるスゴイソフトです。 使うのはFreeware versionと書かれた「無料版」で大丈夫。 解凍して開いたら、中に「Thaiphoon. exe」が入っているので「管理者として実行」する。 警告文は「OK」。 有料版のお誘いは断って「Close」で。 起動したら「Read」から、調査したいメモリをクリックするだけ。 「DRAM COMPONENTS」と表示されている欄が、メモリーのチップ情報です。 ぼくが使っているG. Skill製のDDR4メモリーは、どうやらSK Hynixのチップを使っているようですね。 そういうこと~。 これが「Samsung製のB-die」なら大当たりなんだけど。 メモリを普通に定格運用するだけなら、さほどチップの製造元は気にする必要はない。 しかし、オーバークロックして運用するとか、ってなると。 高品質なチップのほうがやりやすい。 画像に表示されている「Hynix M-die」は25nmプロセスですが、「Samsung B-die」は更に小さい20nmプロセスで製造されています。 どのメモリにどこのチップが載っているか…という情報をメーカー側が公にすることは極めて稀で、ユーザー同士の情報共有くらいしか効率よく調べる方法は無い。 特に以下のRedditスレは詳しいです。 下の方に行くと、メモリクロックごとのタイミング設定(CAS Latency)が一覧表示されている。 というわけで、 Thaiphoon Burnerの肝はやはりチップの製造元が分かるということに尽きる。 まとめ Windowsの標準機能でパソコンのスペックを確認する方法は、これでほとんど解説できた。 無料ソフトを使って詳細に調べる方法もだいたい解説できました。 DirectX: 「dxdiag」• ショートカットキーは覚えておくと非常に便利です。 以上「【Windows 10】使っているPCのスペックを確認する方法」について、解説でした。
次の