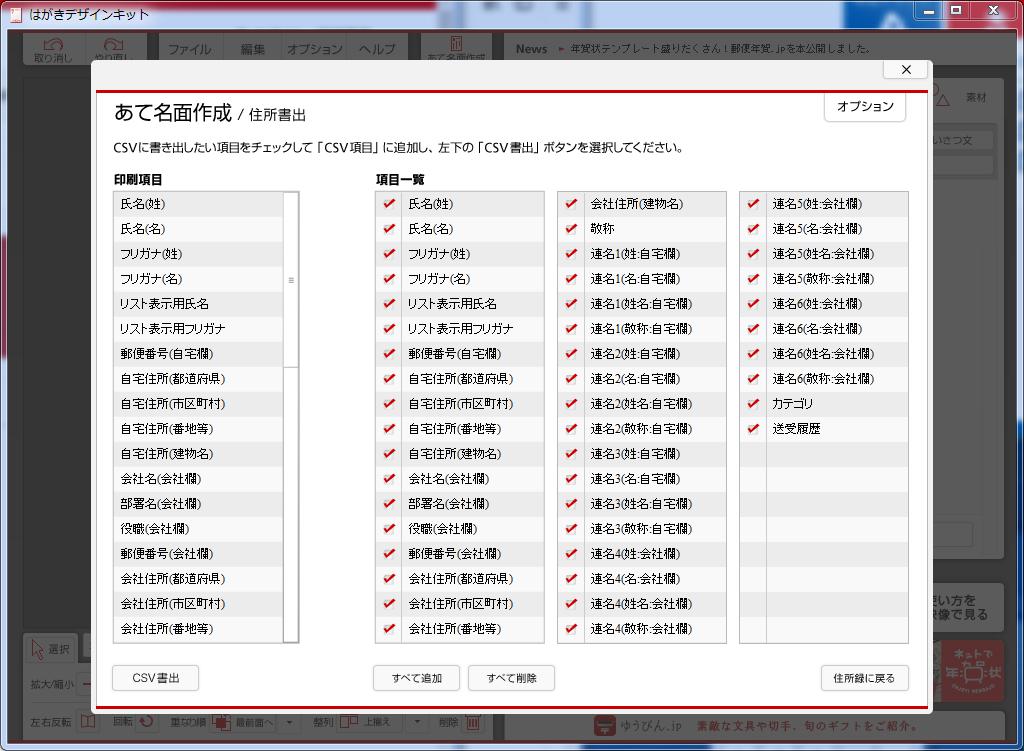はがきデザインキットの住所録からの移行方法
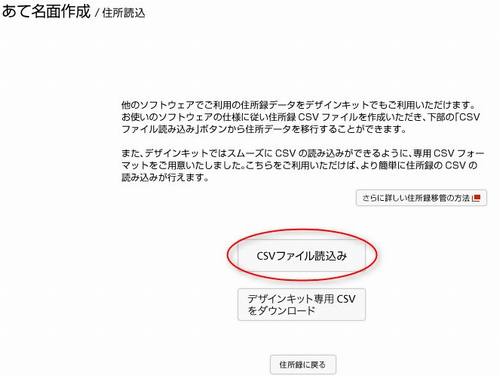
jp 住所録データを日本郵便の「はがきデザインキット(ウェブ版)」へ移行する方法を解説します。 CSV ファイルを書き出し、はがきデザインキット用の項目名を1行目に付加してインポートします。 PowerAddress で編集、管理している全ての住所録データをはがきデザインキットの宛名帳として活用することができます。 ぜひしてお試しください。 CSV での移行なので、PowerAddress を持っていない方でも参考になるかと思います。 移行手順 1. 所属宛または自宅宛を抽出 PowerAddress 5. 0(Win アプリ版、Mac アプリ版、FileMaker 版)を起動し、移行したいデータを検索して抽出します。 はがきデザインキットの住所録は、住所の管理が1箇所のみです。 所属宛と自宅宛を移行したい場合は、まず所属宛を検索して移行し、次に自宅宛を検索して移行します。 詳しい方法は以下のページをご覧ください。 名前 姓 ,名前 名 ,ふりがな 姓 ,ふりがな 名 ,敬称,郵便番号 数字7桁 ,都道府県,市区町村 最大23文字 ,番地・号 12文字 ,建物名 最大25文字 ,会社名 20文字 ,部署名 最大20文字 ,役職名 最大20文字 ,連名1 姓 ,連名1 名 ,連名1 敬称 ,連名1 役職名:最大20文字 ,連名2 姓 ,連名2 名 ,連名2 敬称 ,連名2 役職名:最大20文字 ,連名3 姓 ,連名3 名 ,連名3 敬称 ,連名3 役職名:最大20文字 ,連名4 姓 ,連名4 名 ,連名4 敬称 ,連名4 役職名:最大20文字 5. 編集 はがきデザインキットの郵便番号は、半角数字7桁ハイフン無しでインポートする必要があります。 郵便番号のハイフンを削除する場合は、エクセルを使って一括して編集するのがおすすめです。 好きな場所に展開(コピー)するだけ。 詳しい手順は、バージョンの違いは。 エクセルのテンプレートや他ソフトで作成した CSV からの移行方法は。 ファイル 概要 サイズ FileMaker 版(zip 圧縮) 15 MB FileMaker 版(Mac dmg 圧縮) 18 MB Windows アプリ版 64bit(zip 圧縮) 76 MB Mac アプリ版(Mac dmg 圧縮) 91 MB 関連ページ.
次の