エクセルを用いた統計処理のやり方って?分析ツール…|Udemy メディア
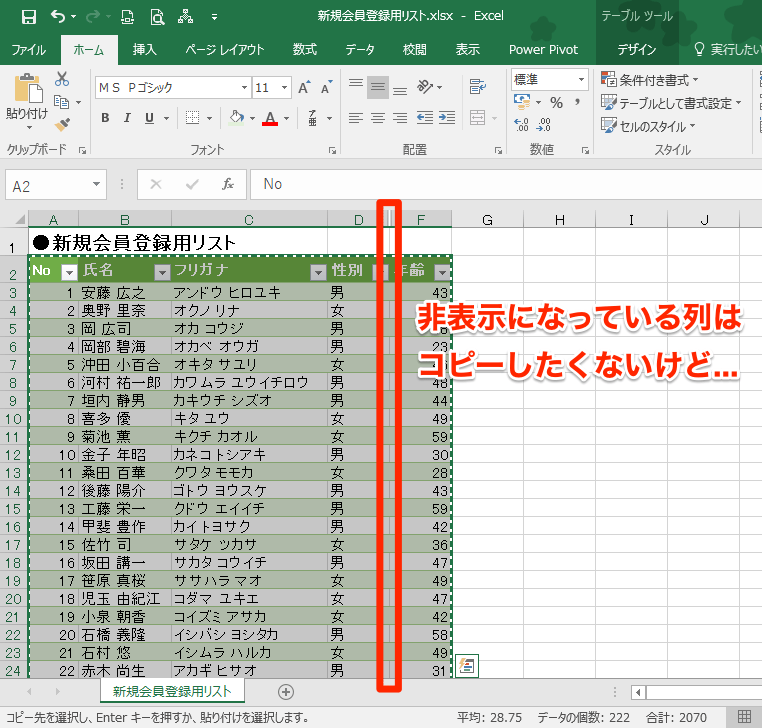
Excel 関数一覧表 種類別,アルファベット順,機能別 :Excel関数 |||Excel エクセル 関数一覧表• エクセルで一番悩むところが関数の使い方だと思います。 関数の使い方をわかりやすい例題を使って説明しています。 また調べたい関数が探しやすいようにエクセル関数を種類別一覧表、アルファベット順、機能別一覧表にまとめています。 さらに、全関数を記載した分類インデックス別のExcel関数の一覧表も追加してみました。 Excel2007、Excel2010、Excel2013、Excel2016、Excel2019、Microsoft365 Office365 で追加された新しい関数の使い方も説明を加えています。 使用頻度の高いExcel関数は機能別一覧表に分類し、でも解説していますので併せてご覧ください。 Excel2013で追加された関数には を付けています。 Excel2016、Office365またはExcel Onlineで使用できる関数には または を付けています。 Excel2019で追加された関数には を付けています。 作成済みエクセル関数の数:187個 合計・平均の関数 カウントの関数 四捨五入など 最大最小など• 日付の関数 時刻の関数 文字列の操作1 文字列の操作2• 財務関数 エンジニアリング関数 情報関数 論理関数• 統計関数 スピル関数• 算術演算子• 比較演算子• 文字列演算子• 参照演算子• 論理演算子• 演算子の優先順位• 当サイトで説明文を作成している関数をアルファベット順のリストにしています。 A B C D• IF関数との組み合わせ• E F G H• I J K L• M N O P• IF関数との組み合わせ• Q R S T• U V W X• Y Z その他• 演算子• ワイルドカード文字• よく使われる関数をピックアップして、機能別にリストにしてみました。 [数式]タブなどで使用されている分類インデックス別のExcel関数の一覧表です。 関数の挿入ダイアログボックスの関数の分類もほぼ同じです。 ちなみに、こちらには「データベース」があります。 絶対値を求める 様々な集計をする 数値を基準値の倍数に切り上げる 組み合わせの数を求める 重複組み合わせの数を求める ラジアンを度に変換する 最も近い偶数に切り上げる EXP 自然対数の底eのべき乗を求める 階乗を求める FACTDOUBLE 二重階乗を求める 数値を基準値の倍数に切り下げる GCD 最大公約数を求める 小数点以下を切り捨てる LCM 最小公倍数を求める 自然対数を求める 任意の数値を底とする対数を求める 常用対数を求める 除算の剰余を返す 指定した数値の倍数になるように丸める MULTINOMIAL 多項係数を求める 最も近い奇数に切り上げる 順列の数を求める 重複順列の数を求める 円周率 べき乗を求める 積を求める 除算の商の整数を返す 度をラジアンに変換する 乱数を発生する 0以下の小数値 乱数を配列で発生する 乱数を発生する 整数値 指定の桁数で四捨五入する 指定の桁数で切り捨てる 指定の桁数で切りあげる SERIESSUM べき級数を求める 配列内の連続した数値の一覧を生成します。 ローマ数字を数値に変換する 2バイト文字を1バイト文字に変換する BAHTTEXT 数値をタイ語の文字列に変換する 文字コードに対応する文字を返す 印刷できない文字を削除する 文字コードを返す 文字列を連結する 文字列を連結する ドル記号と桁区切りをつける 分数表記のドル価格を小数表記に変換する 小数表記のドル価格を分数表記に変換する 文字列が等しいかどうかを調べる 文字列の位置を調べる 桁区切り記号と小数点を付ける 1バイト文字を2バイト文字に変換する 文字列の先頭から指定した文字数を返す 文字列の先頭から指定したバイト数の文字を返す 文字列の文字数を返す 文字列のバイト数を返す 英字を小文字に変換する 文字列の指定した位置から指定した数の文字を返す 文字列の指定した位置から指定したバイト数の文字を返す 数値を漢数字に変換する NUMBERVALUE 文字列を数値に変換する ふりがなを取り出す 英単語の先頭文字だけを大文字に変換する 指定した文字位置の字を置き換える 指定した回数だけ文字列を繰り返す 文字列の末尾から指定した文字数を返す 文字列の末尾から指定したバイト数の文字を返す 数値をローマ数字に変換する 文字列の位置を調べる 指定した文字を、指定した文字列に置き換える T 指定した値が文字列の時はその文字列を返す 表示形式で指定した文字列を返す 区切り記号を使って、文字列を連結する 余計な空白文字を削除する UNICHAR 数値に対応するUnicode文字を返す UNICODE 文字のUnicode番号を返す 英字を大文字に変換する 文字列を数値に変換する 円記号と桁区切りをつける• 範囲または配列の内容を、対応する範囲または配列の値に基づいて並べ替えます。 行と列の位置を入れ替える 一覧または範囲内の一意の値の一覧を返します。 縦方向に検索する 表や範囲から行ごとに情報を検索する 配列またはセル範囲内の項目の相対的な位置を返します。 平均を求める 空白を含めた平均を求める 条件付きで平均を求める 複数の条件付きで平均を求める 数値をカウントする すべてのデータをカウントする 空白をカウントする 条件付きでカウントする 複数の条件でカウントする 極端な値を除いた平均を求める GEOMEAN 幾何平均を求める HARMEAN 調和平均を求める 最大値を求める 条件付きで最大値を求める 最小値を求める 条件付きで最小値を求める 度数分布を求める 中央値を求める 最頻値を求める 大きい方からの値を求める 小さい方からの値を求める 順位を求める 百分位数を求める 四分位数を求める VAR 分散を求める VAR. S VARA VARP VAR. P VARPA STDEVP 標準偏差を求める STDEV. P STDEVPA STDEV STDEV. S STDEVA AVEDEV 平均偏差を求める DEVSQ 変動を求める STANDARDIZE データの標準化を行う SKEW 歪度を求める SKEW. P KURT 尖度を求める FORECAST 回帰直線に関する関数 FORECAST. LINEAR TREND SLOPE INTERCEPT LINEST STEYX RSQ FORECAST. ETS 指数平滑法に関する関数 FORECAST. ETS. CONFINT FORECAST. ETS. SEASONALITY FORECAST. ETS. STAT GROWTH 指数回帰曲線に関する関数 LOGEST CORREL 相関係数に関する関数 PEARSON COVAR 共分散に関する関数 COVARIANCE. P COVARIANCE. S CONFIDENCE 信頼区間に関する関数 CONFIDENCE. NORM CONFIDENCE. T PROB 上限と下限の範囲に含まれる確率を求める BINOMDIST 二項分布に関する関数 BINOM. DIST BINOM. DIST. RANGE BINOM. INV CRITBINOM NEGBINOMDIST NEGBINOM. DIST HYPGEOMDIST 超幾何分布関数の値を返す HYPGEOM. DIST POISSON ポアソン分布に関する関数 POISSON. DIST NORMDIST 正規分布に関する関数 NORM. DIST NORMIVN NORM. IVN NORMSDIST NORM. DIST NORMSINV NORM. INV PHI GAUSS LOGNORMDIST 対数正規分布に関する関数 LOGNORM. DIST LOGNORM. INV LOGINV CHISQ. DIST カイ二乗分布に関する関数 CHISQ. DIST. RT CHIDIST CHISQ. INV CHISQ. INV. RT CHIINV CHISQ. TEST CHITEST T. DIST t分布に関する関数 T. DIST. RT T. DIST. 2T TDIST T. INV T. INV. 2T TINV TTEST T. TEST ZTEST Z検定に関する関数 Z. TEST F. DIST F分布に関する関数 F. DIST. RT FDIST F. INV F. INV. RT FINV FTEST F. TEST FISHER フィッシャー変換に関する件数 FISHERINV EXPONDIST 指数分布に関する関数 EXPON. DIST GAMMADIST ガンマ分布に関する関数 GAMMA. DIST GAMMAINV GAMMA. INV GAMMALN GAMMALN. PRECISE BETADIST ベータ分布に関する関数 BETA. DIST BETAINV BETA. INV WEIBULL ワイブル分布に関する関数 WEIBULL. DIST• 条件に合ったセルの値を平均する 条件に合った数値のセルをカウントする 条件にあったセルの数をカウントする 条件に合うセルを探す 条件に合ったセルの値の最大値を求める 条件に合ったセルの値の最小値を求める DPRODUCT 条件に合ったセルの値の積を求める DSTDEV 標準偏差に関する関数 DSTDEVP 条件に合ったセルの値を合計する DVAR 分散に関する関数 DVARP• ローンの定期支払額を求める PPMT ローンの返済額の元金相当分を求める CUMPRINC ローンの返済額の元金相当分の累計を求める IPMT ローンの返済額の金利相当分を求める CUMIPMT ローンの返済額の金利相当分の累計を求める ISPMT 元金均等返済の金利相当分を求める 投資に現在価値を返す 投資の将来価値を返す FVSCHEDULE 利率が変動する預金の将来価値を求める ローンの支払回数を返す ローンや投資の1期間あたりの利率を指定する ACCRINT ACCRINTM AMORDEGRC AMORLINC COUPDAYBS COUPDAYS COUPDAYSNC COUPNCD COUPNUM COUPPCD DB DDB DISC DOLLARDE DOLLARFR DURATION EFFECT INTRATE IRR MDURATION MIRR NOMINAL NPV ODDFPRICE ODDFYIELD ODDLPRICE ODDLYIELD PDURATION PRICE PRICEDISC PRICEMAT RECEIVED RRI SLN SYD TBILLEQ TBILLPRICE TBILLYIELD VDB XIRR XNPV YIELD YIELDDISC YIELDMAT• 単位を変換する 数値が等しいか調べる 基準値以上かを調べる 10進数表記を2進数表記にする DEC2OCT 10進数表記を8進数表記にする DEC2HEX 10進数表記を16進数表記にする BASE 10進数表記をn進数表記に変換する 2進数表記を10進数表記に変換する BIN2OCT 2進数表記を8進数表記に変換する BIN2HEX 2進数表記を16進数表記に変換する OCT2DEC 8進数表記を10進数表記に変換する OCT2BIN 8進数表記を2進数表記に変換する OCT2HEX 8進数表記を16進数表記に変換する HEX2BIN 16進数表記を2進数表記に変換する HEX2OCT 16進数表記を8進数表記に変換する HEX2DEC 16進数表記を10進数表記に変換する DECIMAL n進数表記を10進数表記に変換する ビットごとの論理積を求める ビットごとの論理和を求める ビットごとの排他的論理和を求める ビットを左にシフトする ビットを右にシフトする BESSELI BESSELJ BESSELK BESSELY COMPLEX ERF ERF. PRECISE ERFC ERFC. PRECISE IMABS IMAGINARY IMARGUMENT IMCONJUGATE IMCOS IMCOSH IMCOT IMCSC IMCSCH IMDIV IMEXP IMLN IMLOG IMLOG IMPOWER IMPRODUCT IMREAL IMSEC IMSECH IMSIN IMSINH IMSQRT IMSUB IMSUM IMTAN•
次の
