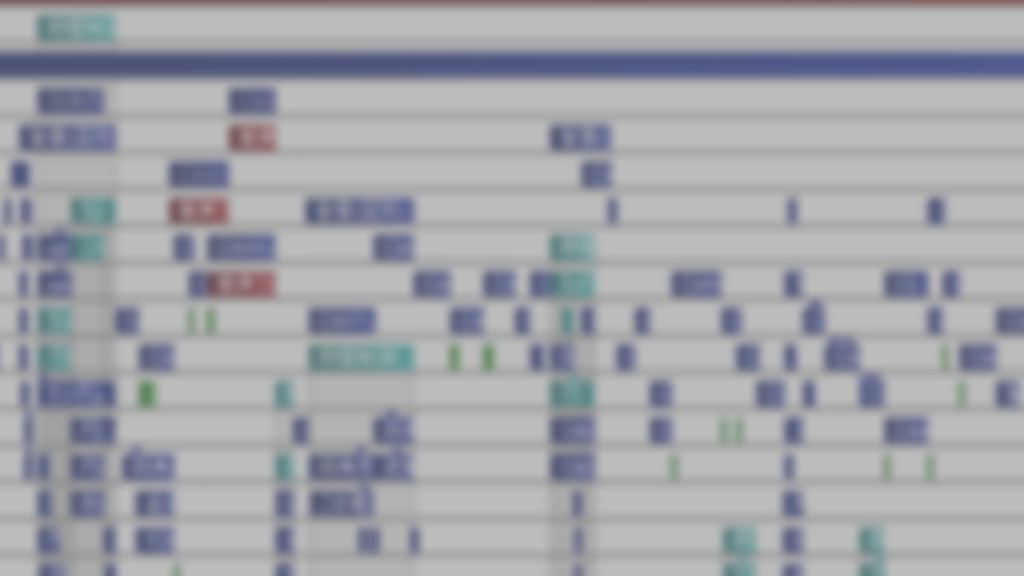有名YouTuberも使用している動画編集ソフトAviUtlとは?

こんにちは。 さわみかんです。 この記事では【 AviUtl】 エーブイアイ・ユーティル という 動画編集フリーソフトのインストール方法と設定方法を わかりやすく、丁寧に解説します。 動画編集フリーソフト【 AviUtl】は、• 動画の不要な部分をカット• ファイル形式の変換・保存• ぼかしをいれる など、無料 フリー にしては、豊富な機能でかなり優秀なソフトです。 【AviUtl】• 【拡張編集Plugin】 2つのファイルをダウンロードします。 まずは、【AviUtl】の本体ファイルをダウンロードしましょう。 00】が最新でした。 もし新しいバージョンの表示がありましたら、そちらを選んでくださいね。 画面左下にダウンロード表示が現れます。 ダウンロードフォルダが開きます。 ファイルの上で右クリックをして、【すべて展開】を選択します。 解凍 展開 されたフォルダが開きましたか?? 【AviUtl】本体ファイルのダウンロードはここでおしまいです。 【拡張編集Plugin】のダウンロードとインストール 【AviUtl】本体ファイルの解凍 展開 できたら、 タスクバーのGoogleクロームのアイコンをクリックしてください。 【拡張編集Plugins】の項目から、 一番新しいバージョンをクリックします。 【展開】をクリックします。 【拡張編集Plugins】フォルダ内のファイルを 【AviUtl】に移動させる 解凍 展開 された 【AviUtl】と【拡張編集Plugins】のウィンドウだけ残して、 二つに並べましょう。 タスクバーの上でマウスの右クリックを押します。 【ウィンドウを左右に並べて表示】をクリックします。 うまくいきましたか?? さわみかんは上下に並べてみました。 拡大しました。 【exedit〇〇】フォルダの中身が空になりました^^ 空になったウィンドウは、閉じてください。 画面には、【aviutl100】フォルダのウィンドウだけが残りました。 一旦ウィンドウを閉じましょう。 タスクバーにアイコンが現れました。 アイコンをクリックすることで、【AviUtl】が起動します。 デスクトップにショートカットアイコンを 設定する方法• 【aviutl】の上で、マウスの右ボタンをクリックします。 【送る】をクリックします。 【デスクトップ】 ショートカットを作成 で、操作は完了です。 デスクトップにショートカットアイコンが作成されましたね。 ダブルクリックすると【AviUtl】が起動します。 これで、【AviUtl】本体のインストール操作は終了です。 では、始めましょう。 【aviutl100】のフォイルダを開いて、『新しいフォルダ』をクリックします。 新しいフォルダが作成されましたね。 名前は【Plugins】に変更してください。 クリックしてください。 画面左下にダウンロードの表示が出ましたね。 表示の上でマウスの右クリックを押して、【フォルダを開く】を選択します。 フォルダが開きましたね。 zip】というzipファイルの上に マウスをもっていって右ボタンをクリックします。 【すべて展開】 解凍 を選択します。 【展開】をクリックします。 lwcolor. auc• lwdumper. auf• lwinput. aui• lwmuxer. auf という、4つのファイルを【Plugins】フォルダの中へ、 ドラッグ&ドロップで移動しましょう。 マウスで最初のファイルを選び、【shift】キーを押しながら、 最後のファイルをクリックします。 この作業で範囲選択できます。 青色に反転した4つのファイルを、ドラッグ&ドロップで、 フォルダに移動させます。 これで、入力プラグイン【L-SMASH Works】のインストールは おしまいです。 でも、簡単・便利に動画編集ソフト【AviUtl】を使用するには まだ作業が残っているんです…。 ini】に読み込みたい拡張子 (ファイルの種類)を追加する 読み込みができる動画ファイルの種類【拡張子】を増やすために 行う作業です。 あまり深く考えず、作業を進めていきましょう。 あともうひと踏ん張りでございます。 ウィンドウのピンクで囲った枠【aviutl100】をクリックします。 【aviutl100】フォルダになりました。 歯車のアイコンが付いた【exedit】というファイルを ダブルクリックしてください。 【exedit】ファイルが開きました。 初期設定で書き込まれているリストが 表示されます。 以下のリストをコピペして、追加してください。 ウィンドウの左上にある【ファイル】をクリックして、 【上書き保存】を選択してください。 上書き保存ができたら、ウィンドウは閉じてくださいね^^ 入力プラグインの優先度を変更する操作 入力プラグインの優先度を変更する操作をしていきましょう。 【AviUtl】を快適に使うための操作です。 あまり深く考えず、 解説通りに作業を進めてくださいね^^ 【AviUtl】を起動させます。 【L-SMASH Works File Reader】の文字列を選択して 青く反転したら、【下に移動】をクリックして、 一番下に移動させます。 一番下まで来たら、【OK】をクリックします。 これで、優先度の変更の操作はおしまいです。 xx】を インストールする 前の項目では【入力プラグイン】でした。 今回は【出力プラグイン】をインストールします。 入力プラグインとは、 【AviUtl】に編集したい動画を読み込むときに必要なもの 出力プラグインは、 編集した動画を出力するときに必要なもの です。 お料理に例えると、 【入力プラグイン】=卵 【出力プラグイン】=調理器具 卵 動画 を調理 編集・変換 して、 料理 編集して出来上がった動画 を出す過程で 必要なものなんですね。 この変換するという操作を可能にするのが 【出力プラグイン】です。 xx】をクリックしてください。 OneDriveが開きます。 下の画像と同じzipファイルをクリックしてください。 exe】というファイルをダブルクリックして 実行します。 空欄になっている右側にある、3つの点々をクリックしてください。 最後にOKをクリックします。 空欄だった部分に文字列が表示されました。 最後が、【aviutl100】になっていることを確認して、 【次へ】をクリックしてください。 インストールが完了したら、【終了】をクリックします。 ショートカットアイコンか、タスクバーのアイコンをクリックして、 【AviUtl】を起動しましょう。 【タイムライン】というウィンドウが表示されます。 タイムラインの上でマウスを右クリックして、 【新規プロジェクトの作成】をクリックします。 下のような画像が表示されます。 【OK】をクリックしてください。 画面が黒くなりましたか?? タイムラインのウィンドウは閉じていいです。 【ビデオ圧縮】をクリックしてください。 ピンクの枠で囲った部分が空欄になっていなければ、成功です。 xx】を、再インストールしてみましょう。 【AviUtl】の画面に戻りました。 必要なファイルはすべてインストールできました。 あとは基本的な設定をしてすべて完了です。 コピペして大丈夫です。 設定を反映させるために、【AviUtl】を再起動させます。 【拡張編集】をクリックして青く反転させたら、 【上に移動】をクリックして拡張編集を一番上まで移動させます。 【サイズの変更】も同じように【上に移動】ボタンを クリックして、上まで持っていきます。 【OK】を押してください。 【AviUtl】の画面に戻りました。 これで、すべてのインストールと各種設定はおしまいです。 exedit92• zip• zip• exedit92. zip• aviutl100. zip これで、ダウンロードフォルダがすっきりして、 見やすくなりましたね。 もし説明とはちがう画面がでた…など PC操作でわからないことがありましたら、 お気軽にお問い合わせくださいね。 さわみかんは、全力で答えます!!.
次の