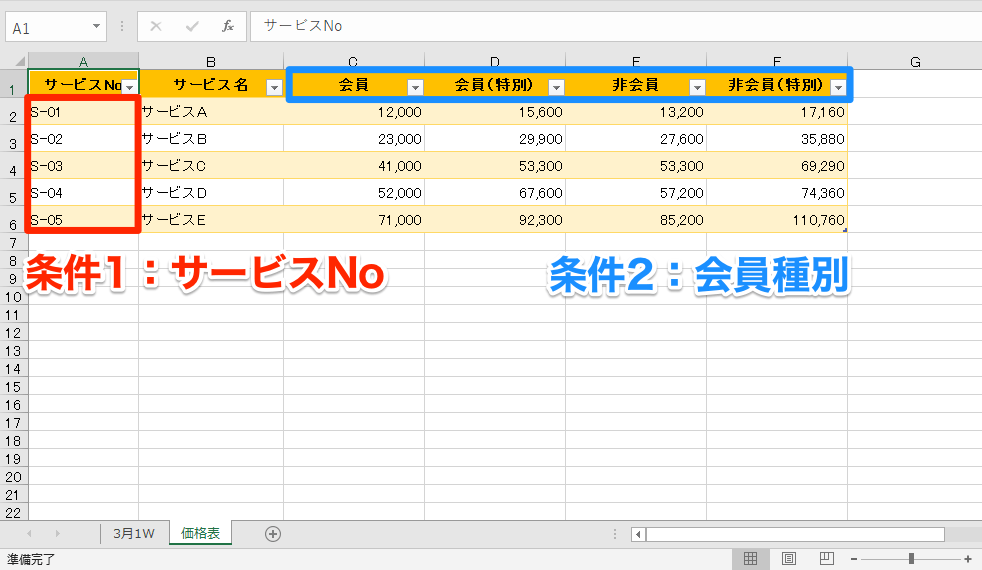Excel
関数で複数データを取り出す:Excel関数の技• 関数で複数データを取り出す• VLOOKUP関数で検索条件と一致したデータを取り出すことができますが、一致するデータが複数あるときには先頭だけしか取り出せません。 などの機能を使えばよいのですが操作が分からない人も使うので、関数で取り出したいというケースがあります。 そのようなケースではどのようにしたら良いか・・・ということについて書いてみます。 スポンサードリンク 作業列を使って複数データを取り出す サンプルデータ• ある条件と合致するデータを 複数 取り出したい・・・という時の考え方の例です。 下表のようなデータで、ある日付のデータをすべて抽出する方法を考えてみます。 コピーして練習に使えるように表を追記しておきます。 日付 商品 販売数 5月1日 みかん 100 5月2日 りんご 120 5月3日 バナナ 110 5月4日 桃 50 5月1日 バナナ 140 5月2日 桃 110 5月3日 みかん 105 5月4日 りんご 150 5月1日 バナナ 120 5月2日 桃 140• Microsoft 365では Filter関数を使うことができます。 Filter関数の使い方は をご覧ください。 次項のように、作業列や配列数式を使う必要がなくなり、関数を使って簡単にデータを抽出できるようになりました。 商品が「バナナ」のデータを抽出し、さらに、日付の昇順に並べ替えてみます。 SORT関数の使い方は をご覧ください。 作業列を使いたくないというケースがあります。 そのようなときは配列数式を利用することができます。 【考え方】条件と一致する行は何行目かを計算します。 計算された行数の小さい方から順番にデータを取り出します。 配列数式にします G5セルをI5セルまでコピーし、更にG5:I5セルを下方向へ必要なだけコピーします。 G2セルの検索値を5月2日に変えた結果の例です。 この部分を配列で処理しています。 SMALL ・・・・・・・,ROW A1 で、小さな値 行位置 から順番に取り出すようにしています。 【考え方】条件と一致しているか否かを調べます 作業列を利用します。 一致しているものについては連番を付けてやります。 この連番順にデータを取り出せばよさそう・・・と考えています。 検索する値はG2セルに入力するものとします。 D列を作業列として使用します。 条件と一致した行に連番を入れます。 A2セルとG2セルが同じなら、同じデータはA2セルから数えて何個目かを表示しています。 作業列の連番順にデータを取り出します。 行番号だけを絶対参照にします• ROW A1 を使うのは下方向へコピーして使うとき、1,2,3 と連番を発生させるためです。 D列の連番よりROW A1 が大きくなると、一致するデータは無いので、エラーとなります。 G5セルに入力した数式を右方向、および下方向へコピーすると完成です。 G5セルを選択し、フィルハンドルを右方向へ、I5セルまでドラッグして数式をコピーします。 G5:I5セルを選択して、フィルハンドルを下方向へドラッグして数式をコピーします。 下方向へは必要なだけコピーします。 一致するデータが表示しきれるだけの行にあらかじめコピーします。 Microsoft 365では XLOOKUP関数やSEQUENCE関数を使うことができます。 XLOOKUP関数の使い方は をご覧ください。 SEQUENCE関数の使い方は をご覧ください。 数式がシンプルなものになります。 しかし、Filter関数が使えるので・・・あくまでも使い方の一例ということです。 SEQUENCE 5 は連続した数値の配列(1,2,3,4,5 を作成しています。 該当するデータが5個程度を想定しています。 多くのデータが該当すると思われる場合はこの値を調整してください。 G5セルの数式を H5セル、I5セルにコピーします。 作業列を使う 2• 作業列をデータリストの左端列に設けることができると、なじみの多いVLOOKUP関数で取り出すことができます。 Filter関数を使うことができない場合は、左端列に作業列を作れるのであれば非常に簡単な数式となります。 データの左端列、A列に作業列を設けます。 この数式を横方向へ I5セルまでコピーし、さらに、G5:I5セルを選択して、下方向へデータが抽出されると想定される行までコピーします。 VLOOKUP関数では検索値が見つからないとエラーになるので、IFERROR関数でエラー処理をしています。 VLOOKUP関数の引数の列番号は数式をコピーするのを前提にCOLUMN関数を使って 連番 2,3,4 を生成するように小細工をしています。 IFERROR関数はExcel2007で追加された関数です。 詳細な使い方は をご覧ください。
次の