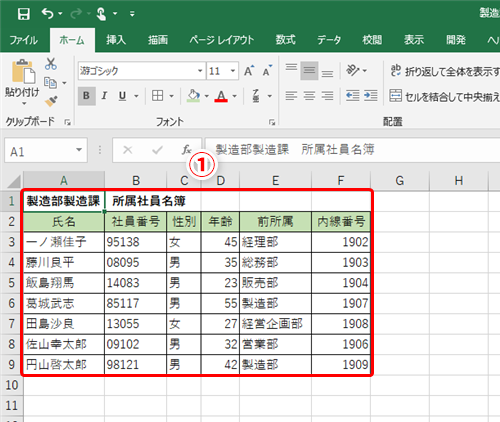Excel 罫線描画のアイコンが表示されず、罫線を引いたり、削除ができない
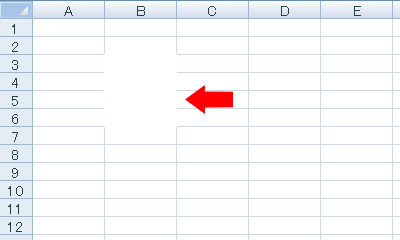
枠線を使用する際には、次の点を考慮してください。 既定では、ワークシートの枠線は、Excel によって割り当てられた色を使用して表示されます。 必要な場合は、[ 次のシートで作業するときの表示設定] [ ファイル] タブ、[ オプション]、[ 詳細設定] カテゴリ で [ 枠線の色] をクリックして枠線の色を変更できます。 ユーザーは Excel の罫線と枠線を混同することがよくあります。 枠線は、罫線と同様の方法ではカスタマイズできません。 罫線の線の幅やその他の属性を変更する場合は、「」を参照してください。 ワークシートのセルに塗りつぶしの色を適用した場合、それらのセルの枠線は表示または印刷されなくなります。 これらのセルの枠線を表示または印刷するには、セルを選び、[ 塗りつぶしの色 [ ホーム] タブの [ フォント] の横にある矢印をクリックし、塗りつぶしの色を削除するには、[ 塗りつぶしなし] をクリックします。 ヒント: 複数のワークシートを選択しているときは、ワークシート上部のタイトル バーに [作業グループ] と表示されます。 ブック内の複数のワークシートの選択を解除するには、選択していないワークシートをクリックします。 画面に表示されているシート見出しをすべて選択している場合は、選択したシートの見出しを右クリックし、[ 作業グループ解除] をクリックします。 他のすべての Excel バージョン: [ 表示] タブの [ 表示] で、[ 枠線] チェック ボックスをオフにします。 ヒント: 複数のワークシートを選択しているときは、ワークシート上部のタイトル バーに [作業グループ] と表示されます。 ブック内の複数のワークシートの選択を解除するには、選択していないワークシートをクリックします。 画面に表示されているシート見出しをすべて選択している場合は、選択したシートの見出しを右クリックし、[ 作業グループ解除] をクリックします。 他のすべての Excel バージョン: [ 表示] タブの [ 表示] で、[ 枠線] チェック ボックスをオンにします。 グリッド線は、ワークシート上のセルを区別するために使用されます。 枠線を使用する場合には、次の点を考慮してください。 既定では、ワークシートの枠線は、Excel によって割り当てられた色を使用して表示されます。 必要ならば、特定のワークシートごとに枠線の色を変更できます。 Excel の罫線と枠線は、よく混同されます。 枠線は、罫線と同様の方法ではカスタマイズできません。 ワークシートのセルに塗りつぶしの色を適用した場合、それらのセルの枠線は表示または印刷されなくなります。 これらのセルの枠線を表示または印刷するには、塗りつぶしの色を削除します。 塗りつぶしの色は完全に削除する必要があることに注意してください。 塗りつぶしの色を単純に白に変更しても、枠線は非表示のままです。 塗りつぶしの色を保持したまま、セルを区切る線を表示するには、枠線の代わりに罫線を使用します。 目盛線は常にワークシートまたはブック全体に適用され、特定のセルや範囲に適用することはできません。 特定のセルまたはセルの範囲に対して線を選択して適用する場合は、目盛線の代わりに、または枠線に加えて、罫線を使用する必要があります。 Excel でグリッド線を使用することに慣れている場合は、 Web 用 Excel ワークシートでそれらの表示と非表示を切り替える方法がよくわからない場合があります。 Web アプリは既存のグリッド線を表示または非表示にしますが、表示と非表示を切り替える方法はまだ用意されていません。 Excel デスクトップアプリケーションからワークシートの枠線を表示または非表示にすることができます。 Excel デスクトップアプリケーションをお持ちの場合は、[ excel で開く] をクリックします。 Excel では、[ 表示] をクリックして [ 目盛線] を表示し、枠線を非表示にしてオフにします。 ワークシートの編集が完了したら、ワークシートを保存すると、 Web 用 Excelで開いた場所に自動的に保存されます。 Web 用 Excel 、Office デスクトッププログラムでシームレスに動作します。 最新バージョンの Office を今すぐ試用またはしください。 Excel Web App 機能の更新について確認するには、 を参照してください。 関連項目.
次の