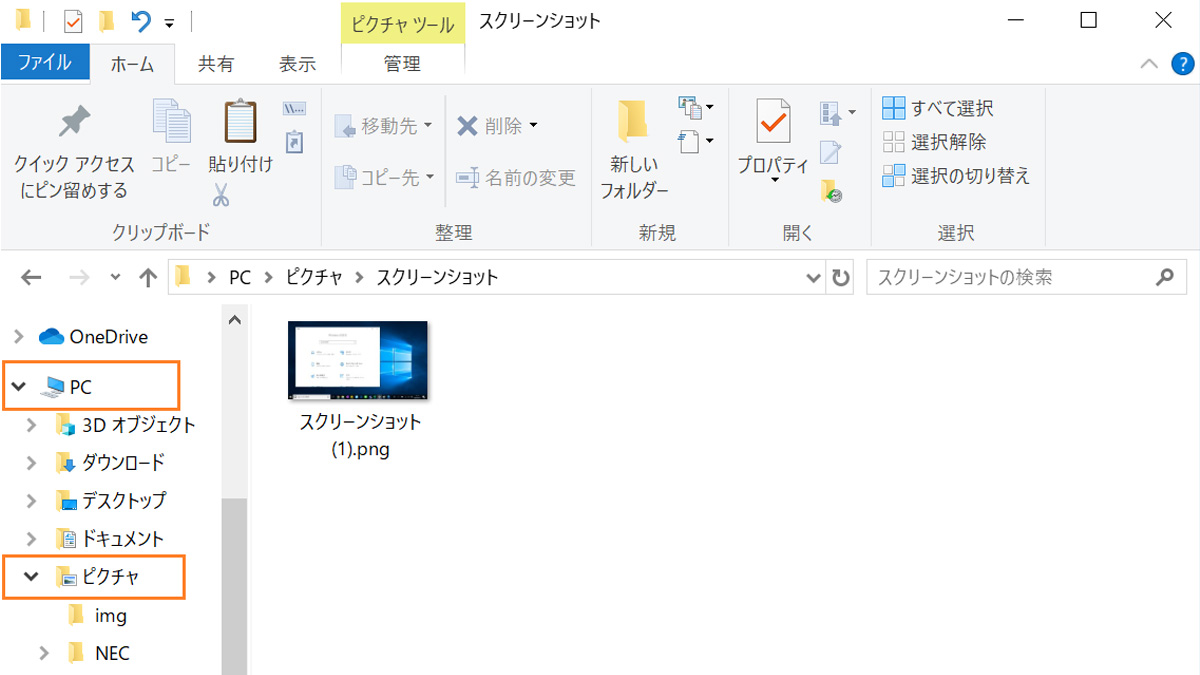Excelにパソコン画面のスクショを張りつけたい! 3つの方法からあなたの便利なやり方で
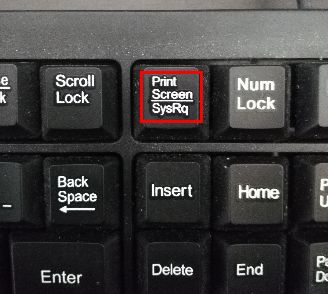
「通販サイトの気になる商品画像を保存したい」「PCゲームなどでめったに見られない瞬間の画像をすぐに保存したい」PCを使用しているとPC画面のスクリーンショット(以下、スクショ)をしたいと思う機会が意外と多くありませんか? PCでのスクショは、スマホのスクショとは異なりいろいろな方法があります。 ワンボタンでPC画面をすべてスクショする方法、範囲を指定してスクショする方法など、ユーザーによって使い分けることも可能です。 今回はWindowsPCでおこなえるいろいろなスクショの方法や、Windows10に搭載してるスクショツールを紹介していきます。 紹介する際に使用するOSはWindows10で、2017年春に配信されたCreators updateを適用しています。 キーボードの「Windowsキー」+「prt scキー」 キーボード左下の「Windowsキー」と「prt sc」を同時に押すとPC画面全体をスクショすることが可能です。 瞬時にスクショが可能な便利な操作ですが、デスクトップ全体をスクショしてしまう為、デュアルモニターだと横長の画像として保存されてしまう点がデメリットです。 内部的にコピーされるだけなので「prt scキー」を押しただけではスクショの保存はされていません。 保存するには「prt scキー」を押した後、Windowsに標準インストールされている「ペイント」を立ち上げ、「ctrlキー」+「Vキー」を押して貼りつけてから保存します。 Creators updateでインストールされた「ペイント3D」でも同様の操作が可能です。 「prt scキー」がなくてもOK!「Windowsキー」+「Shiftキー」+「Sキー」 ノートPCの機種によって「prt scキー」がないキーボードの場合でも使用することができるスクショの方法です。 「Windowsキー」+「Shiftキー」+「Sキー」を押すと画面がうっすら白くなり「+」が表示され、指定した範囲をクリップボードにコピーすることができます。 コピーした画像は「ペイント」を立ち上げ「ctrlキー」+「Vキー」で貼りつけることができます。 キーを3つ同時押ししないといけませんが、必要な部分だけをスクショすることが可能なので、慣れると非常に便利なショートカットキーです。 「prt scキー」を押した時と同様に「ペイント」などの画像編集ソフトを立ち上げる必要があり、瞬時に保存することができないという点がデメリットです。 Windowsに標準搭載されている『Snipping Tool』を使用 Windows7以降のOSには、『Snipping Tool』という直感的に使用することができるスタンダードなスクショツールがインストールされています。 四角で切り取ることはもちろん、マウス操作で自由形式に切り取ってスクショすることも可能です。 ペンやマーカーなどを使用して簡単な画像編集、電子メールでサッとスクショした画像を送信することもできます。 「遅延」をクリックすると「待ち時間なし」から5秒までセルフタイマーのような設定をすることも可能です。
次の