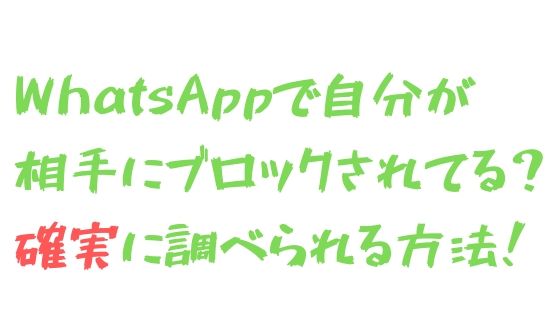iPhoneで着信拒否するとアナウンスはどうなる?設定方法と解除方法

iPhone本体で設定する方法• キャリアのサービスを利用する方法 どちらの方法も簡単ですので、必要な方を選んで設定していきましょう。 まずはiPhone本体から設定する方法を見ていきましょう。 電話アプリから設定する手順• 「電話」アプリをタップ• よく使う項目、履歴、連絡先から着信拒否したい番号の右にあるインフォメーションアイコン「i」をタップ• 下部にある「この発信者を着信拒否」をタップ• 「連絡先を着信拒否」をタップ 設定アプリから設定する手順 次は設定アプリから設定する方法についてです。 「設定」アプリをタップ• 「電話」をタップ• 「着信拒否した連絡先」をタップ• 「新規追加…」をタップ• 連絡先から着信拒否したい相手を選択 どちらの方法でも、同じように着信拒否の設定ができます。 次に設定した着信拒否を解除する手順を説明します。 これも電話アプリ・設定アプリ両方からアプローチできます。 iPhoneで着信拒否設定を解除する方法 着信拒否については解説した通りです。 次に着信拒否を解除する方法を見ていきましょう。 電話アプリから着信拒否設定を解除する手順 まずは電話アプリから着信拒否設定を解除する手順を見ていきましょう。 「電話」アプリをタップ• 着信拒否した相手の右にあるインフォメーションアイコン「i」をタップ• 「この発信者の着信拒否設定を解除」をタップ 設定アプリから着信拒否設定を解除する手順 次に設定アプリから着信拒否設定を解除する手順を見ていきましょう。 「設定」アプリをタップ• 「電話」をタップ• 「着信拒否した連絡先」をタップ• 「編集」をタップ• 解除したい相手の赤いボタンをタップ• 「着信拒否設定を解除」をタップ これで、特定の番号の着信拒否を設定したり解除したりすることができます。 とても簡単な操作なので、いざという時のために覚えておいてくださいね。 ドコモ・au・ソフトバンクで違う!着信拒否設定・解除方法 次に、キャリアのサービスを使って着信拒否を設定する方法を見ていきます。 キャリアの着信拒否サービスの利点は、非通知設定や公衆電話からの着信も拒否できるという点です。 これらの番号からの着信に悩んでいる場合は、キャリアのサービスを利用した方がメリットを得られるでしょう。 ドコモの着信拒否設定と解除方法 ドコモの場合は、「迷惑電話ストップサービス」を活用して着信拒否を設定できます。 iPhoneからの設定は、dメニューから設定可能です。 着信拒否設定方法• 「dメニュー」をタップします。 メニューから「My docomo(お客様サポート)」を選びます。 「設定(メール等)」を選び、「迷惑電話ストップサービス」をタップします。 「着信番号拒否登録」を選ぶと、最後にかかってきた番号を着信拒否に設定できます。 「番号指定拒否登録」を選ぶと、連絡先から指定した番号を着信拒否に設定することができます。 登録可能件数は30件で、比較的多くの番号を登録することができます。 着信拒否設定を解除するには 先ほどの「迷惑電話ストップサービス」を選ぶと、「登録番号全件削除」と「最終登録番号削除」が表示されます。 「登録番号全件削除」では、登録されている番号をすべて削除します。 迷惑電話ストップサービスを利用しない場合など、設定を初期状態に戻したいときに利用しましょう。 「最終登録番号削除」は名前の通り、最後に登録された番号を削除する時に設定するものです。 これらの削除方法の他にも、「144」にダイヤルをして削除する方法もあります。 「144」に電話して、登録した番号を選択削除する方法• 「144」にダイヤルをします。 ネットワーク暗証番号を入力します。 アナウンスに従い、「2」をタップします。 アナウンスの番号を確認し、削除する場合には「1」をタップします。 次の番号を確認するには、「2」をタップします。 「144」に電話して、登録した番号を入力して削除する方法• 「144」にダイヤルします。 「ネットワーク暗証番号」をタップして入力します。 アナウンスに従って、「2」をタップした後に、「3」をタップします。 削除したい電話番号を入力します。 「144」に電話して、登録した番号をすべて削除する方法• 「144」にダイヤルします。 「ネットワーク暗証番号」をタップして入力します。 アナウンスに従って「2」、「9」をタップします。 「1」をタップすると、全件削除が可能です。 「144」に電話して、最後に登録した番号を1件削除する方法• 「144」にダイヤルします。 「ネットワーク暗証番号」をタップして入力します。 アナウンスに従って「2」、「1」をタップします。 「1」をタップすると、最後に登録した番号のみを削除可能です。 auの着信拒否設定と解除方法 auの場合は、迷惑電話撃退サービスを利用して、着信拒否を設定することができます。 月額料金は100円です。 このサービスを利用するには、まず初めに「My au」から申し込みをしておく必要があります。 それでは実際の設定方法を見てみましょう。 着信拒否設定方法 迷惑電話がかかってきてから、「1442」をタイプします。 これで着信拒否を設定することができます。 ただし、iPhone6よりも前の機種の場合は、通話をしないと着信拒否設定ができません。 着信のみでは設定できないので、注意が必要です。 iPhone6以降では、着信だけでも番号登録ができるようになっています。 また、着信拒否対象として登録できる件数は、iPhone6以降と以前では異なる点にも注意しておきましょう。 iPhone6より古い機種の場合、登録件数は10件で、10件以上登録すると一番古い番号が削除され、新しい番号が登録されます。 iPhone6以降の機種は登録件数30件で、31件目を登録したい場合は、「1449」で一度すべて削除してから新規で登録することになります。 着信拒否設定を解除するには 設定を解除する方法も簡単です。 「1449」で全件削除すれば、サービスを停止できます。 ソフトバンクの着信拒否設定と解除方法 ソフトバンクの場合は、「ナンバーブロック」というサービスで着信拒否を設定できます。 月額は100円です。 このサービスではサーバー側で着信を拒否してくれるので、相手が電話をかけてきても、着信履歴に残りません。 「ナンバーブロック」では、ダイヤル操作で着信拒否する番号を設定します。 着信拒否設定方法• 「144」をダイヤルします。 「2」を選択します。 着信拒否したい番号を入力します。 「1」を選択します。 お断りガイダンスを選択します。 「 」を選択し、登録を完了します。 迷惑電話が非通知だったり、その場で着信拒否を設定したい場合は、以下の方法で拒否可能です。 「144」をダイヤルします。 「1」をダイヤルします。 「 」を選択します。 お断りガイダンスを選択します。 「 」を選択し、登録作業を完了します。 最大20件の電話番号を登録することができます。 ただし、フリーダイヤルやフリーコールは登録できない場合もあります。 着信拒否設定を解除するには まずは指定した番号を解除する方法をご紹介します。 「144」をダイヤルします。 「4」を選択します。 登録されている拒否番号がアナウンスされます。 解除する番号が流れたら「#」を選択します。 次の番号に進む場合は「0」を選択します。 最後に登録した番号を解除する方法はシンプルです。 「144」をダイヤルします。 「3」を選択しタップします。 「#」を選択すれば、解除完了です。 次は全解除の方法です。 上の「最後に登録した番号を解除する方法」に似ているので注意しましょう。 「144」をダイヤルします。 「5」を選択します。 「#」を選択すれば、手続きが完了します。 上記の方法で、着信拒否を解除することができます。 着信拒否設定をすると、どんなアナウンスが流れるのか 着信拒否設定をした場合、相手にはどのようなアナウンスが流れるのでしょうか。 これもiPhone自体の機能とキャリアのサービスの機能で違います。 iPhone本体で着信拒否設定した場合のアナウンス内容 iPhone本体で着信拒否設定した場合、アナウンスは流れません。 「ツーツー」という通知音が鳴るだけです。 相手にもよりますが、大抵の人は、通知音が聞こえただけで「もしかして着信拒否されてる?」とは思い至らないでしょう。 そのため、遠回しに着信拒否することができます。 もし、相手に着信拒否していることをはっきりと伝えたいのであれば、キャリアのサービスを利用した方が確実でしょう。 ちなみに、電源を切っている時や、機内モードになっている時には、「おかけになった電話は電源が入っていないか、電波の届かない…」というアナウンスが流れます。 キャリアの着信拒否サービスを利用した場合のアナウンス内容 キャリア別にお断りガイダンスの内容を確認していきましょう。 ドコモのアナウンス 「おかけになった電話番号への通話は、おつなぎできません」というアナウンスが流れて通話が終了。 着信履歴は残りません。 auのアナウンス 「おかけになった電話番号への通話は、お客さまのご希望によりおつなぎできません。 」というアナウンスが流れて終わりです。 ソフトバンクのアナウンス ソフトバンクでは、お断りのガイダンスを選ぶことができます。 こちらはソフトバンクです。 おかけになった電話番号への通話は、お客さまのご希望によりお繋ぎできません。 こちらはソフトバンクです。 おかけになった電話番号への通話は、お客さまの申し出により現在お断りしております。 この電話はお受けできません。 この電話はお繋ぎすることができません。 この電話はお客さまのご都合によりお繋ぎできません。 せっかくお電話いただきましたが、この電話をお受けすることができません。 電話番号をお間違えではないですか?この電話はお繋ぎできません。 おかけになった電話番号への通話は、お客さまのご希望によりお繋ぎできません。 This is SoftBank. 場合に合わせてお断りのガイダンスを選んでおきましょう。 着信拒否を設定すると履歴はどうなる? 着信拒否を設定していると、相手の着信が分からないよう画面に表示されない上に、着信履歴にも残りません。 ただし、iPhoneの電源がオフになっている場合は、本体の着信拒否機能が使えないため、「おかけになった電話は電源が入っていないか、電波の届かない…」というアナウンスが流れて履歴に残ります。 電話には出たくない、でも履歴は残したい! 履歴を残したいのであれば、着信拒否以外の方法で対応する必要があります。 ひとつの方法として、無音で通知させるというものがあります。 無音の着信音をダウンロードし、特定の相手への着信音として設定しておきましょう。 これで着信があっても、その番号からの着信では着信音が鳴らなくなります。 お休みモードも着信拒否に利用できる 着信拒否の設定以外に、お休みモードを活用する方法もあります。 この方法を利用すれば、着信履歴をiPhone上に残しつつ、着信も拒否することが可能です。 おやすみモードに設定していると、電話をかけてきた相手には「プープー」という話中の音が流れます。 そのため、相手は自分が着信拒否されていることに気が付きません。 一時的に着信拒否したい場合に有効な手段と言えるでしょう。 また、もあります。 こちらは迷惑電話対策に有効です。 おやすみモードのデメリット 登録していない番号からの着信を拒否してしまうので、仕事などでたくさんの人から電話がかかってくる場合は、思わぬトラブルにつながる恐れがあります。 iPhoneの着信拒否設定を上手に活用しよう 迷惑電話が続くと、どうすればよいのか分からなくなってしまいますよね。 しかし、そんな時はiPhoneやキャリアの着信拒否サービスを利用して乗り切りましょう。 iPhone本体での着信拒否設定とキャリアの着信拒否サービス、そしておやすみモードによる着信拒否では、それぞれできることが異なります。 改めて簡単にまとめると以下の通りです。
次の