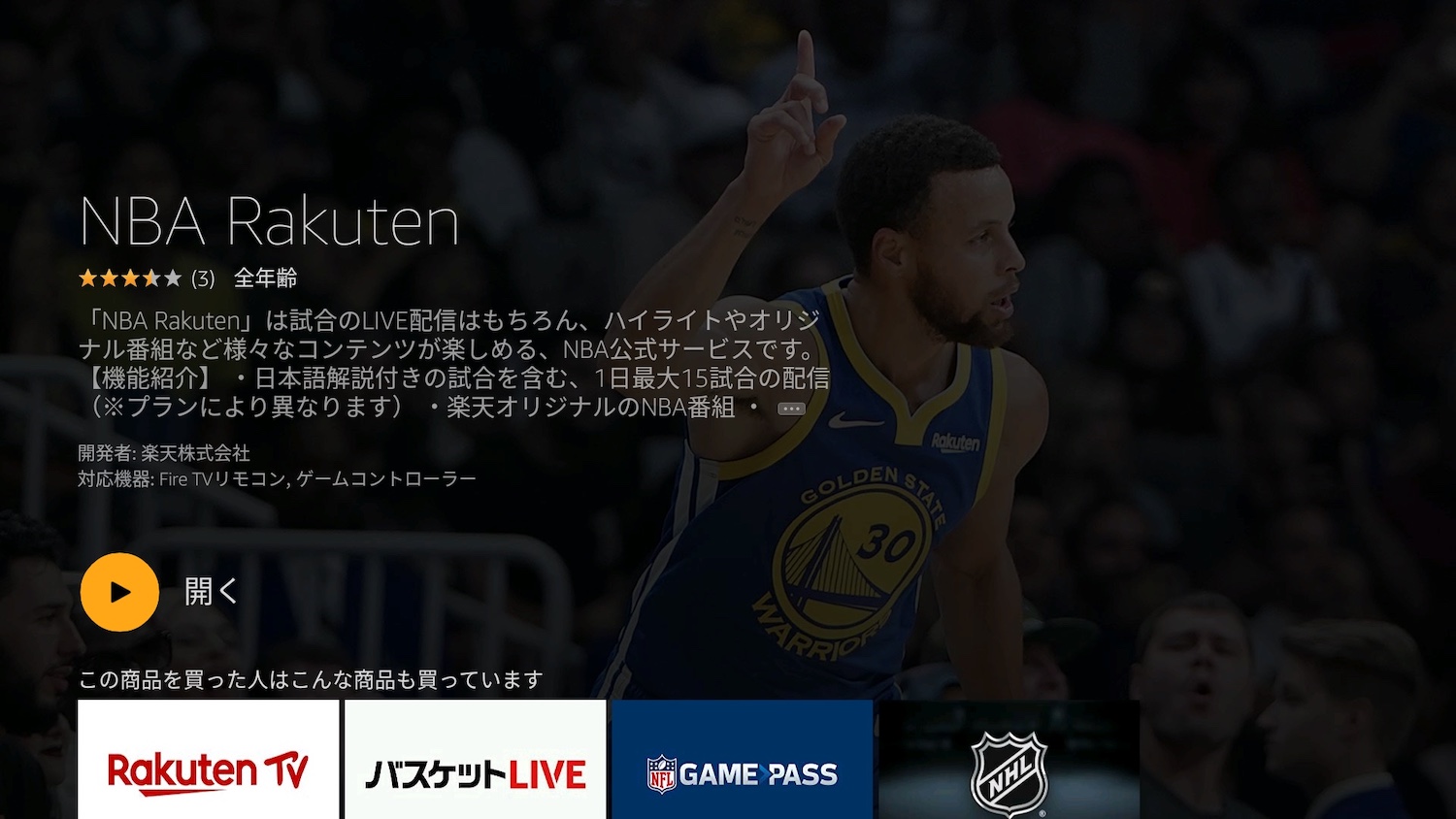【緊急】楽天TVで再生中に見れないエラー発生!解決策6選(iPhone・アンドロイド・PC)

dTVにログインできない時の解決策 dTVを見るためログインする時に必要な情報は以下の2つ。 dアカウント(メールアドレスの場合あり)• パスワード どちらかを忘れてしまった場合はログインすることができず、dTVを見ることはできません。 そんな時の対処方法をご紹介いたします。 dアカウントを忘れてしまった場合 1. ドコモの回線をご契約されているお客様• ドコモの回線をご契約されていないお客様 で手続きが異なります。 【+開く】をタップし、それぞれの手順で進めてください。 今回は、• ドコモの回線をご契約されていないお客様 で手順を進めていきます。 IDを忘れた場合の確認方法 dアカウントにメールアドレスを登録されている方は以下をお試しください。 「IDを忘れた方」より「IDを確認する」ボタンを押下する。 メールアドレス欄に登録しているメールアドレスを入力し、文字の確認を入力して「入力した内容を確認する」ボタンを押下する。 ID通知先メールアドレスを確認し間違いなければ、「メールを送信する」ボタンを押下する。 ID通知先メールアドレス宛に以下の件名・差出人からメールが届きます。 IDはメール本文に記載されております。 差出人:info wdy. docomo. jp 件名:[dアカウント]ID 通知 dアカウントに登録しているメールアドレスを忘れた場合 dアカウントに登録しているメールアドレスをお忘れの場合は以下をお試しください。 元々ドコモの回線をご契約いただいていた方は、IDの文字列が以下になっている可能性がありますので、ログインをお試しください。 解約前にご利用されていたドコモメールアドレス(xxxxxx docomo. jp) (メールアドレスが「電話番号 docomo. jp」であった場合、IDは「電話番号+解約お手続きをされた年月日(YYYYMMDD)」に変更されているのでご注意ください)• 解約前にご利用されていたドコモ携帯番号 いずれの方法でも解決できない場合はご確認いただくことが出来ませんので、新規にdアカウントを作成してください。 パスワードを忘れた場合 「パスワード」をお忘れの場合• ドコモの回線をお持ちでない方(MVNOを含む)は以下をお試しください。 「パスワードを忘れた方/ロックがかかった方」より「パスワードを再設定する」ボタンを押下する。 ID欄にIDを入力し、文字の確認を入力して「入力した内容を確認する」ボタンを押下する。 メールアドレスを確認し間違いなければ「メールを送信する」ボタンを押下する。 メールアドレス宛に以下の件名・差出人からメールが届きます。 仮パスワードがメール本文に記載されております。 差出人:info wdy. docomo. jp 件名:[dアカウント]仮パスワード通知• 仮パスワード欄にメールに届いた仮パスワードを入力し、新しいパスワード欄に設定したいパスワードを入力して「パスワードを再設定する」ボタンを押下する。 パスワードの再設定が完了しました。 引用元URL: IDやメールアドレス・パスワードは忘れてしまうと大変なので、かならず控えておくようにしましょう。 スポンサーリンク dTVが見れない時のチェック項目12選 1. 1,バックグラウンドで起動している全てのアプリを終了後、再生を試す。 2,1で改善しない場合、通信の良好な環境でdTVアプリの再起動後、再生を試す。 3,2でも改善しない場合、通信の良好な環境でデバイスの再起動後、再生を試す。 4,3でも改善しない場合、dTVアプリのアンインストールを行い、再度dTVアプリをインストールし、再生を試す。 1,バックグラウンドで起動している全てのアプリを終了後、再生を試す。 2,1で改善しない場合、通信の良好な環境でdTVアプリの再起動後、再生を試す。 3,2でも改善しない場合、通信の良好な環境でデバイスの再起動後、再生を試す。 4,3でも改善しない場合、dTVアプリのアンインストールを行い、再度dTVアプリをインストールし、再生を試す。 PCで再生できない時 PCブラウザで正常に再生が行えない場合は、以下の手順をお試しください。 【Internet Explorerの場合】 ~Windows 7をご利用の方~ 以下の手順でキャッシュのクリアをお試しください。 1,画面右上にある 歯車マークの「設定」をクリック。 3,【閲覧の履歴の削除】画面で「インターネット一時ファイルおよびWebサイトのファイル」をチェック。 4,「削除」ボタンをクリック。 上記でも解決しない場合は、下のボタンを押し事象が解消されるかご確認をお願いいたします。 ~Windows 8. 1以降をご利用の方~ ブラウザを再起動後、改めて再生をお試しください。 【Firefoxの場合】 以下の手順で、Widevineプラグインを有効にして再生をお試しください。 1,Fire Fox 画面右上のメニューを選択する。 2,アドオンを選択する。 3,表示より[Widevine Content Decryption Module]を選択する。 4,プルダウンで[常に有効にする]を選択する。 【Chromeの場合】 以下の手順で、Widevineプラグインを有効にして再生をお試しください。 2,表示より[Widevine Content Decryption Module]の[有効にする]を選択する。 2,保護されたコンテンツより、「保護されたコンテンツの再生をサイトに許可する 推奨 」にチェックを入れ、[完了]を選択する。 【Edgeの場合】 以下の手順で、メディアライセンスのクリアをお試しください。 1,ブラウザの右上にある[…]をクリックし、[設定]を選択する。 2,閲覧データのクリアより、[クリアするデータの選択]を選択する。 3,メディアライセンスにチェックを入れ、「クリア」を選択する。 【Safariの場合】 に記載の、推奨OS・推奨ブラウザにて再生をお試しください。 それでも再生が行えない場合は、ネットワークに起因した事象である可能性がございますので、良好な通信環境にて、再度ご視聴をお試しください。 ドコモテレビターミナルで再生できない時 ドコモテレビターミナルで正常に再生が行えない場合は、以下の手順をお試しください。 1,ドコモテレビターミナル本体の電源ケーブルを抜いて、再起動後に再生を試す。 2,1で改善しない場合、ルーターを再起動後、再生を試す。 dTVターミナルで再生できない時 dTVターミナルで正常に再生が行えない場合は、以下の手順をお試しください。 1,dTVターミナル本体の電源ケーブルを抜いて、再起動後に再生を試す。 2,1で改善しない場合、ルーターを再起動後、再生を試す。 dTV対応テレビで再生できない dTV対応テレビで正常に再生が行えない場合は、以下の手順をお試しください。 【Android TV 対応テレビの場合】 1,ご利用のテレビデバイスを再起動後、再生を試す。 2,1で改善しない場合、ルーターを再起動後、再生を試す。 3,2で改善しない場合、dTVアプリをアンインストール後、dTVアプリを再インストールの上、再生を試す。 【Android TV 非対応テレビの場合】 1,テレビ本体の電源ケーブルを抜き、再度電源ケーブルを入れ直した後、再生を試す。 2,1で改善しない場合、ログアウトを行った上で再度ログイン後、再生を試す。 3,2で改善しない場合、ルーターを再起動後、再生を試す。 3,2で改善しない場合、ルーターを再起動後、再生を試す。 Apple TV 第4世代 で再生できない Apple TV 第4世代 で正常に再生が行えない場合は、以下の手順をお試しください。 1,Apple TVでdTVアプリ以外のアプリを全て終了させ、再生を試す。 2,1で改善しない場合、Apple TVを再起動後、dTVアプリを起動し、再生を試す。 Chromecastで再生できない Chromecastで正常に再生が行えない場合は、以下の手順をお試しください。 1,Chromecastのリセット(初期化)後、再生を試す。 手順:Chromecast本体のボタンを長押しする。 2,1で改善しない場合、ルーターを再起動後、再生を試す。 その他のデバイスで再生できない ご利用のデバイスにより、以下の手順をお試しください。 2,1で改善しない場合、ルーターを再起動後、再生を試す。 3,2で改善しない場合、dTVアプリをアンインストール後、dTVアプリを再インストールの上、再生を試す 【ひかりTVチューナーで再生できない】 1,ライセンス情報を更新した後、再生を試す。 手順:dTVホーム>設定>ライセンス更新より、ライセンス情報を更新する。 2,1で改善しない場合、ひかりTVチューナーを再起動後、再生を試す。 3,2でも改善しない場合、ルーターを再起動後、再生を試す。 3,2でも改善しない場合、ルーターを再起動後、再生を試す。 外部ディスプレイを利用時に、音声のみが再生され、映像が見れない dTVでは著作権保護の観点から、VGA端子やDVI端子等での外部出力を制限しています。 HDCP対応のディスプレイをHDMIケーブルで接続し、dTVをご利用ください。 デジタル著作権保護へのご理解の程、何卒よろしくお願い申し上げます。 他のデバイスで視聴されていると表示され、再生できない dTVは会員登録いただいている1つのdアカウントに対して、複数のデバイスで同時に視聴をすることができません。 他に視聴中のデバイスがないかご確認ください。 他に視聴中のデバイスがないにもかかわらず、他のデバイスで視聴されていると表示される場合には、以下の手順後、再度再生をお試しください。 引用元URL: スポンサーリンク dTVの推奨環境一覧 念の為、dTVを視聴するにあたっての推奨環境を記載しておきます。 最新の機器をご利用されているかたについては問題ないと思いますが、それ以外の方は事前のチェックをしておくことをオススメします。 デバイス 推奨環境 パソコン <推奨OS>• Microsoft Windows 7以上 (Windows 8以上についてはDesktop UIにてご利用ください)• Mac OS X 10. 3以上 <推奨ブラウザ>• Internet Explorer 11(Windows)• Firefox 47. Edge 25. 1以上(Windows)• Chrome 54. 同じPCで視聴しているのにもかかわらず、毎回デバイス登録が必要になります。 」をご参照ください。 iOS9. dTVをご利用される前に、お使いの端末ならびに環境をチェックしてみてくださいね。 スポンサーリンク どうしても駄目な場合はdTVに電話するのが一番簡単 エラーが解決せず、どうしても駄目な場合はドコモ インフォメーションセンターに電話するのが一番簡単です。
次の