無料タイピングソフト一覧
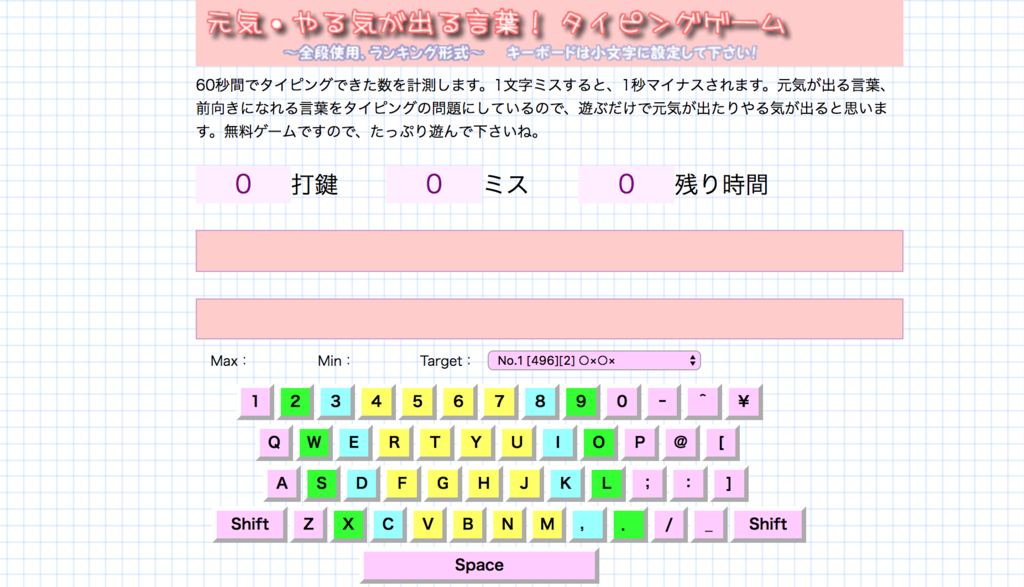
小学生のプログラミング教育の準備にタイピング練習を!無料タイピングゲームで遊びながらキーボード練習 小さな頃からタイピングに親しみをもちキーボードを使いこなせるようにしておけば、のちのちショートカットキーやファンクションキーを使うなどの操作や、メールや文章の作成などにも抵抗なく取り組むことができます。 スムーズなタイピングの基本が身につけば小学生のうちにタッチ・タイピングができるようになるのも決して夢ではありません。 小学校では今後プログラミング教育も始まるため、子供とコンピュータの距離はますます近くなっていきます。 予めキーボード操作に不安がない状態までレベルアップしておくことは、お子さんの自信にも繋がるでしょう。 <タイピング練習ゲーム 目次>• 知っておきたいタイピングの基礎用語!• タッチ・タイピング 手元のキーボードを見ずに指先の位置感覚を頼りに文字を入力することをタッチ・タイピングといいます。 以前はブラインド・タッチという表現が使われていましたが、差別的という指摘などから、現在はタッチ・タイピングという表現が一般的になっています。 ホーム・ポジション タッチ・タイピングには、指をどこのキーに置いておくか、どのキーをどの指でタイピングするかが決まっており、 キーボードのFに左手人差し指、Jに右手人差し指を置き、親指以外の指4本を自然にキーボード中段に置く姿勢をホーム・ポジションといいます。 1本の指がキーボード上の複数のキーを担当し、キー入力後はホーム・ポジションに指を戻します。 タイピング練習を始めるタイミングはいつ? キーボードのタイピングを始める時期によって習得時間やレベルに大きな差がつくことはありません。 ただ、 指使いに変な癖がついてから直すのはお子さんが苦労することになりますので、ご 家庭や学校でキーボードに触れ始めるタイミングでタイピング練習を始めるのがベストでしょう。 多くのタイピングゲームが指の置き方から徐々にレベルアップしていく方式を採用していますので、初心者のお子さんも安心です。 「タイピング練習に乗り気ではない…」というお子さんには、ゲームクリアでもらえるトレーディングカードを集めたり、 レベルを表記した認定証をプリントアウトできたる、ごほうび型のタイピングゲームがおすすめ。 保護者の方がお子さんの前でタイピングゲームをして見せることで、お子さんが興味を持つ場合もありますので、ぜひご家族で取り組んでみてください。 タイピングゲームでタイピング名人になるコツ! 「程よいスピードでタッチ・タイピングができる」レベルに到達するには時間がかかります。 一度に長時間練習するより、毎日短時間でもコツコツ続けるほうが効果的ですので、焦らずコツコツとタイピング練習を続けていきましょう。 タイピング練習を始めてしばらくの間は、 タイピングの速度にはこだわらず「ホーム・ポジションを守り正しい指使いでタイピングできているか」を意識することが大切です。 ホーム・ポジションを守り、少しずつ手元を見る時間を減らしていけば、タイピングの速度は必ず上がります。 タイピングするキーを光で教えてくれるタイピングゲームもあるので、ふだんの練習から少しずつキーボードを見ないよう心がけていくと良いでしょう。 今回ご紹介するタイピングゲームは、ホームポジションの確認から英単語や長文の入力まで幅広いレベルに対応していますので、お子さんのレベルにあったゲームから始めてみてください。 タイピング練習初心者も安心『FMVキッズ めざせ!タイピングマスター』 お寿司が流れているうちに単語をタイピングする寿司打 は、回転寿司のレーンに流れてくるお寿司が画面から見切れてしまう前に、指定された文字をタイピングするゲーム。 タイピングのレベルは、以下の3種類• 「お手軽3,000円コース」単語の入力文字数2~7文字・制限時間60秒• 「お勧め5,000円コース」単語の入力文字数5~10文字・制限時間90秒• 「高級10,000円コース」単語の入力文字数9~14文字以上・制限時間120秒 ゲーム終了後には正しく打ったキーの数、1秒あたりの平均キータイプ数、ミスタイプ数の確認とランキングへの登録ができます。 タイピングする単語を登録できるゲーム 『myTyping』 次に入力するキーを色と点滅で知らせてくれるタイピングゲーム なるほどネ! のは、 ホームポジションの練習にぴったりなタイピングゲーム。 次に入力するキーを色と点滅で知らせてくれるので、キーの位置を覚えきれていないお子さん、自分の使っている指が正しいのか確認したいお子さんも安心です。 タイピングのテーマは、アルファベット・かな・数字など初心者向けのものから、ことわざや・四字熟語、俳句・百人一首、日本文学など勉強に役立つものが多く用意されています。 これからローマ字を学習されるお子さんやローマ字の知識があやふやでキーボード練習に自信が持てないお子さんは、何度でも無料でプリントアウトできる「」や壁に貼れる「」などもご紹介しています。 こちらもぜひ参考になさってください。 【関連記事】•
次の
