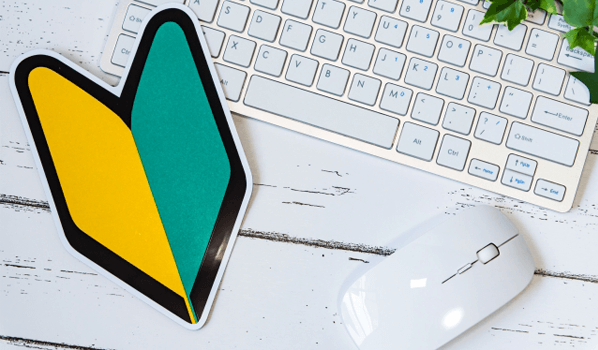ドコモ光の初期設定の方法をケース別に解説!接続できないときの対処法や連絡先も
まずはドコモ光ルーター01の性能を簡単にまとめてみました。 【ドコモ光ルーター01がオススメな人】• プロバイダぷららを利用している人• ネットに詳しくなく遠隔操作のサポートを受けたい人 これらの条件に当てはまらない人は購入する必要はないでしょう。 ドコモ光ルーター01ならではのメリットはあるものの、 全体的に見たときに可もなく不可もなくといったスペックの割に販売価格が高いからです。 それならば、それぞれの環境にあったルーターを購入した方がお得になります。 結論的にはここまで記載してきた通りですが、ドコモ光ルーター01が向いている人もいますので、ここからはドコモ光ルーター01について解説していきます。 「他のルーターを使えばいいんじゃないの?」と思われる方もいるかもしれませんが、現在ぷららがv6エクスプレスの動作保証をしているルーターは、レンタルルーターとドコモ光ルーター01の2種のみです。 つまり、 最大1Gbpsを通常通り活用するにはドコモ光ルーター01が必須と言えます。 「ドコモ光ルーター01は高いし微妙…」という人は、ある程度高性能なルーターを無料レンタルしてくれるプロバイダを契約する方がお得になるため、プロバイダの切り替えがオススメです。 自分の環境に合わせて好きな方法を選択すると良いでしょう。 プロバイダの変更手順については、別記事「」で解説していますので気になる人は合わせてチェックしてみて下さい。 【v6エクスプレスの対応ルーターに関して】 ぷらら公式サイトで動作保証をしているルーターは2つしかありませんが、実際のところその2種以外にも多くのルーターが対応しています。 例えば以下のルーターはメーカー側でv6エクスプレスの動作が確認されています。 これらのルーターはメーカーでの動作は確認されているため、実際に家で接続をしてもしっかりと機能する可能性はかなり高いと言えます。 しかし、ぷららが保証している商品ではないため、過度なサポートなどは期待できません。 ある程度インターネットに詳しい人であれば利用してみる価値はあるかもしれませんが、そうでない方はドコモ光ルーター01を購入して利用するのが良いでしょう。 条件2:ネットに詳しくなく遠隔操作のサポートを受けたい人 ドコモ光ルーターの最大の魅力とも言えるのが、遠隔操作によるサポートです。 「サポートの電話案内だけだと何が何か全然分からない…」「言ってることが全然理解できない…」というような経験がある人も少なくはないのではないでしょうか。 そんな時に『赤いボタン』を押すだけで、 サポートの人が遠隔で問題を解消してくれます。 ただし、遠隔操作のサポートを受けるにはドコモ光で契約できる 『ネットトータルサポート』という月額500円のオプションへの加入が必須です。 このオプションでは遠隔サポートの他にも、パソコン・周辺機器の修理や訪問サポート、買取など様々なサービスを行っているため、必要性を感じる人にはオススメできます。 なお、「遠隔サポートだけを受けたい!」「毎月500円は高すぎる…」という人は、 必要な時だけ契約してその時以外は解約しておく方法も1つの手です。 困った時にサポートに手を借りたい人はドコモ光ルーターを利用すると良いでしょう。 ネットトータルサポートの遠隔サポートや、その他に受けられるサービスについては、別記事「」で詳しくまとめていますのでそちらも合わせてチェックしてみて下さい。 オレンジ点滅の場合は、一度ルーターの電源を切って再度電源を入れ直し、約180秒待機してACTIVEランプが黄緑色に点灯すれば接続することが可能になります。 無点灯の場合は、最初にインターネットを開いたときに『らくらくネットスタートLite』が起動するので、その設定をすることで接続することが可能になります。 らくらくネットスタートLiteについては、セットアップマニュアルや説明書で細かく解説されていますので、『』もしくは『』をチェックしてみて下さい。 ドコモ光ルーター01が繋がらない時の原因と対処法 ドコモ光ルーター01が繋がらない原因として考えられるのは基本的に以下の3つです。 【自分の機器に問題がある場合の対処法】• 接続機器を全て再起動する 30秒~1分程時間をおいてから• ネットトータルサポートの遠隔操作で対処してもらう• サポートに問い合わせて指示を仰いでもらう 実際のところ、 時間を置いてから機器の再起動をすることでほとんどの問題は解決できます。 「再起動してもランプの点灯色がおかしい…」「再起動しても全く改善されない…」といった場合は、ネットトータルサポートの遠隔操作や電話でのサポート対応で対処するのが良いでしょう。 トラブルの解消という点では、冒頭で説明した『ネットトータルサポート』が最強です。 遠隔の操作で確実に対処してくれますので、どうしても困った時は一時的にネットトータルサポートに加入して、リモートサポートを受けてみるのもいいかもしれません。 しかし、 ルーターは消耗品ですので中古での購入はオススメしません。 オススメはしませんが、中古で購入したいという人はAmazonで4,980円から販売されていますので、気になる方はチェックしてみてもいいかもしれません。 v6プラス v6アルファなども含め 通信の確認をすることはできますか? v6プラスやそれと同等のサービスの接続確認は専用のサイトから行います。 それぞれ以下のサイトから確認できますので、自分が契約しているサービスにあったサイトで確認してみて下さい。 なお、昔からドコモ光ルーター01を利用している人は ルーターのバージョンアップをする必要があります。 に記載されている『ファームウェアをバージョンアップする』の手順を参考に、最新版へのバージョンアップを忘れずにするようにしましょう。 ドコモ光ルーター01で入力するパスワードが分かりません らくらくインターネット設定Liteやその他ルーターの設定を行う際には、 『ユーザー名』と 『パスワード』の入力が求められます。 ここで入力する情報は最初から決まっています。 ユーザー名:admin• パスワード:ルーターの裏に記載されている『Web PW』の6桁の数字 「パスワードとか設定してないから分からない…」と戸惑ってしまう人もいるかもしれませんが、ルーターに記載されていますので確認するようにしましょう。 なお、パスワードはルーターの設定ページから変更することも可能です。 初期のパスワードから変更する場合は、メモを取るなどして忘れないように注意してください。 それぞれ『RT:ルーターモード、BR:ブリッジモード、CNV:子機モード』という種類になりますが、 基本的には初期設定であるRTから動かす必要はありません。 逆に、 「インターネットに繋がらない…」と困っていて、この部分がBRもしくはCNVになっている人がいれば、RTに戻して再起動をすることでインターネットに繋がる可能性があります。 ブリッジモードや子機モードを利用したい人は、適宜合わせてスイッチを入れ替えると良いでしょう。 まとめ:ドコモ光ルーター01がオススメな人と特徴について このページでは、ドコモ光ルーター01についての情報をまとめてきました。 ドコモ光ルーターを契約した方が良い人は以下の通りです。 ぷららでv6エクスプレスを利用したい人• ネットに関して詳しくなく遠隔操作のサポートが欲しい人 ドコモ光ルーター01は値段の割に性能がイマイチですので、 上の2つに当てはまらない人に関しては無理に購入する必要はありません。 それよりは、各プロバイダで貸し出しているルーターを無料でレンタルした方が費用も抑えられるため、そういった手段を取ることをオススメします。 主要な人気プロバイダのルーターについては、別記事「」でまとめていますので、気になる人は合わせてチェックしてみて下さい。
次の