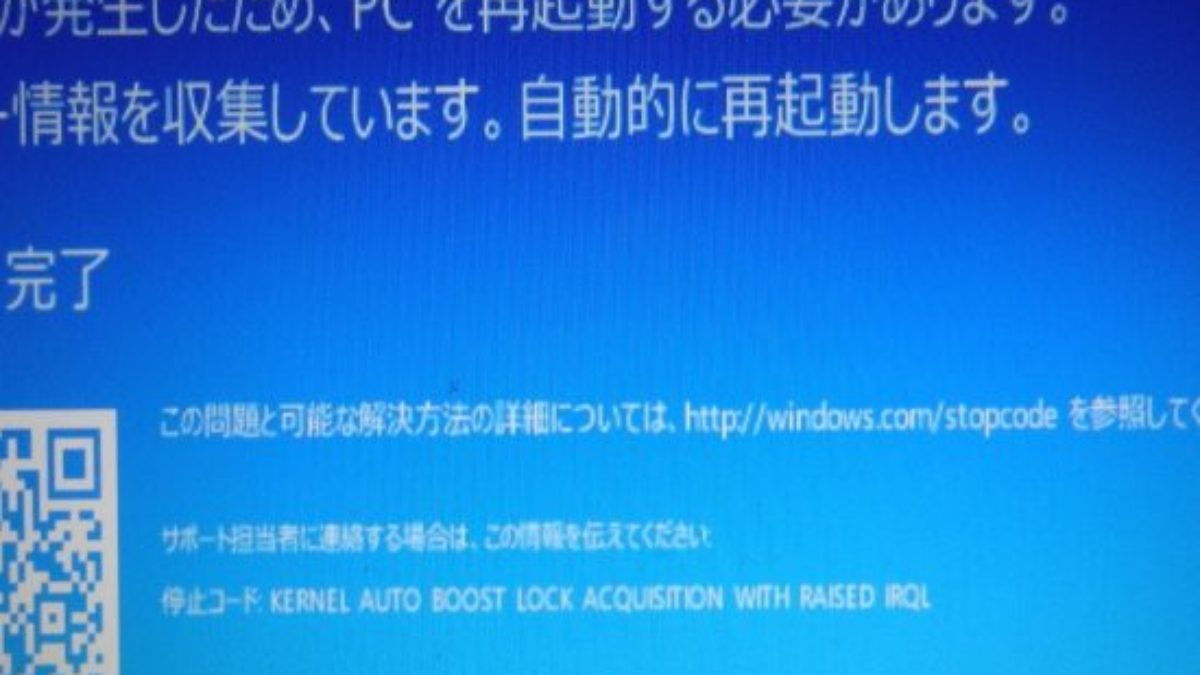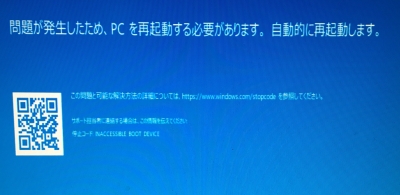「問題が発生したため、PCを再起動する必要があります」の解決策(Windows 10)
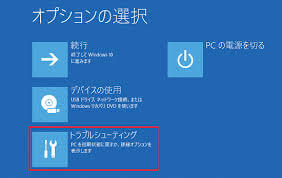
Q Youtubeを見てる時に急に電源が落ちて、その後PCの電源ボタン押しても無反応なのですが 何が原因と予想されるでしょうか? コードが抜けたりしてるわけじゃないのに、電源ボタン押しても電源ボタンやグラボが光らないから メモリやCPU関係じゃなくて電源ユニットかマザーあたりが原因でしょうか? 取り敢えず電気は通ってなさそう ちなみにPCの構成は以下の通りです ケース Fractal Design Define Nano S Black FD-CA-DEF-NANO-S-BK CPU i5 6500 マザーボード ASRock H110M-ITX 電源ユニット CORSAIR RM550x CP-9020090-JP グラフィックボード SAPPHIRE RADEON RX460 4G GDDR5 メモリー DDR4-2666 16GBx2 AD4U2666316G19-2 ADATA SSD SUMSUNG 960EVO 500GB A ベストアンサー 1. 壁のコンセントが使用できるかの確認 〔OKなら2へ〕 2. PC外部・内部の全端子の再装着及び確認 電源ユニットボルテージセレクタやスイッチの確認も含む 〔OKなら3へ〕 3. 通常電源ON〔NGなら4へ〕 4. PC内部のフロントパネルヘッダを外しPOWER-ONを短絡〔電源が入らない場合5へ、電源が入った場合はフロントパネルヘッダを取付再確認 電源スイッチなどの故障の可能性 〕 5. 電源ユニット(PSU)の内部端子を全て外しPS-ONとGNDを短絡させる〔PSUの電源が入れば5へ、PSUの電源が入らなければPSU故障の可能性〕 6. 電源ユニット(PSU)の内部端子を全て接続しCPUを再装着しメインメモリを外す〔電源が入れば7へ、電源が入らなければCPUかマザーボード故障の可能性〕 7. メインメモリを1つだけ取付ける〔電源が入れば8へ、電源が入らなければ他のメモリで再チャレンジ、それでもダメならメモリかマザーボード故障の可能性〕 8. メインメモリの残りを取付ける〔電源が入ればほぼ問題なし、電源が入らなければ組み合わせを変更して再チャレンジ、それでもダメならメモリかマザーボード故障の可能性〕 1. 壁のコンセントが使用できるかの確認 〔OKなら2へ〕 2. PC外部・内部の全端子の再装着及び確認 電源ユニットボルテージセレクタやスイッチの確認も含む 〔OKなら3へ〕 3. 通常電源ON〔NGなら4へ〕 4. PC内部のフロントパネルヘッダを外しPOWER-ONを短絡〔電源が入らない場合5へ、電源が入った場合はフロントパネルヘッダを取付再確認 電源スイッチなどの故障の可能性 〕 5. 電源ユニット(PSU)の内部端子を全て外しPS-ONとGNDを短絡させる〔PSUの電源が入れば5へ、PSUの電源が入らなければPSU故障の可能... 例外なく本体にヘッドフォンジャックは付いています。 モニターのスピーカやヘッドフォンジャックが付いている場合、HDMI や DisplayPort で接続していると、音声も伝送されるので音はモニター側から出ます。 音声出力の切り換えは、サウンドで行います。 これは、グループでの切り換えなので、自動では切り換わりません。 切り換えたグループでは、スピーカやヘッドフォンジャックが使えます。 そして、スピーカが鳴っている時にヘッドフォジャックのヘッドフォンを挿せば、ヘッドフォン側に切り換わります。 dospara. それ程大きな出力ではないので、生のスピーカでは殆ど音が出ません。 パソコン用のスピーカにはアンプが入っていて、これでヘッドフォンレベルの音を増幅しスピーカを鳴らしています。 またモニターのスピーカも、ノートパソコンよりは多少ましですが、五十歩百歩で余り高音質・大音量は期待できません。 更に、普通のアンプ無しスピーカでは、ヘッドフォン端子では出力が小さく音量が足りなくなるのは当然で、そのような場合は、上記のような外部のアンプ付きスピーカを設置すれば改善できます。 まぁ、オーディオ用と比べてらそれ程でもないですが、ノートパソコン内蔵スピーカやモニターのスピーカと比べたら、かなり良い音になると思います。 通常、デスクトップパソコンでイヤフォンジャックに相当するのはヘッドフォンジャックですね。 例外なく本体にヘッドフォンジャックは付いています。 モニターのスピーカやヘッドフォンジャックが付いている場合、HDMI や DisplayPort で接続していると、音声も伝送されるので音はモニター側から出ます。 音声出力の切り換えは、サウンドで行います。 A ベストアンサー WindowsLiveメールを含む「Windows Essentials 2012」のサポートは2017年1月で終了し、現在はダウンロードもできなくなっています。 watch. impress. html 「Mozilla Thunderbird」など、他のメールアプリを使用しましょう。 watch. impress. 来年の正月休み明けにはサポート終了になり、ネット接続を伴う用途に使用するのには問題があります。 早急にWindows10等への乗換えを検討することをお勧めします。
次の