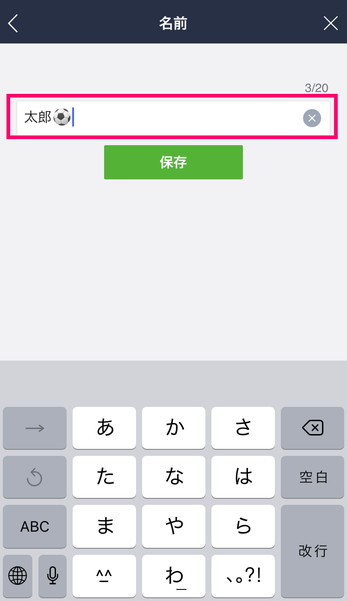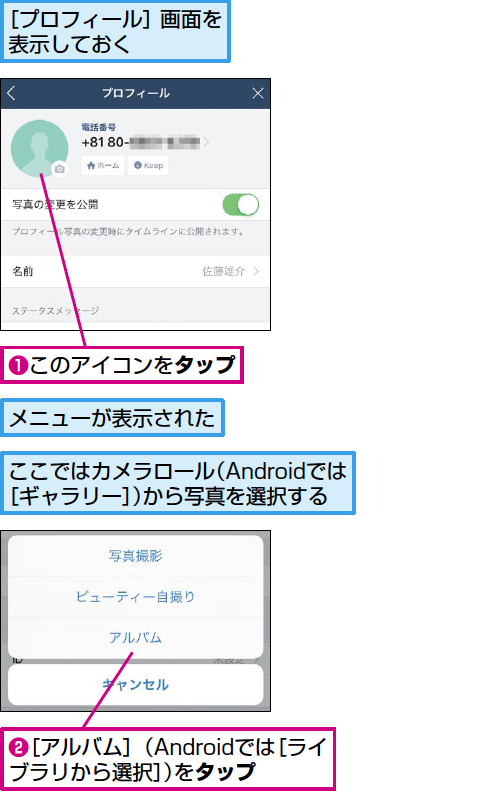ラインのアイコンを変える心理12選!LINEに対しての男女の違い
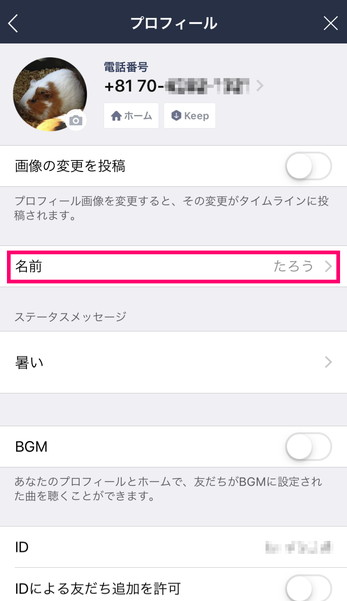
スポンサーリンク 1. アイコンのプロフィール画像の変更方法 LINEではアイコンのプロフィール画像を設定することができます。 通常であれば、アイコンのプロフィール画像を変更すると友だちのタイムライン上に変更した旨の通知がいってしまいます。 [完了]でアイコンのプロフィール画像に反映されます。 プロフィール背景画像・ホーム画面の変更方法 LINEではプロフィール背景画像・ホーム画面を設定することができます。 通常であれば、プロフィール背景画像・ホーム画面を変更すると友だちのタイムライン上に変更した旨の通知がいってしまいます。 画像変更による通知しない方法 アイコンのプロフィール画像やプロフィール背景画像・ホーム画面を変更すると次のように友だちのタイムラインに通知されてしまいます。 プロフィール背景画像・ホーム画面変更した場合も同様の効果があります。 a)「画像の変更を投稿」をオフ b)タイムラインの公開設定を非公開にする a)「画像の変更を投稿」をオフ 「画像の変更を投稿」設定をオフにすることで友達のタイムラインに通知しないことができます。 【設定方法】 プロフィール設定の[画像の変更を投稿]をオフにすることで通知しないことができます。 【結果】 「画像の変更を投稿」設定をオフにすることで、左画像のようにアイコンのプロフィール画像を変更しても、右画像のように獅子のままで、友だちのタイムラインに通知がないことを確認できます。 (左:プロフィール画像変更側 右:友だちのタイムライン側) b)タイムラインの公開設定を非公開にする そもそもタイムラインの公開設定を「非公開」にすることで友だちのタイムラインへの通知をしないこともできます。 【結果】 「画像の変更を投稿」設定がオンでもタイムラインを非公開にすると、左画像のようにアイコンのプロフィール画像を変更しても、右画像のように獅子のままで、友だちのタイムラインに通知がないことを確認できます。 (左:プロフィール画像変更側 右:友だちのタイムライン側) 4. おわりに 以上、LINEのプロフィール画像・ホーム画面の変更方法と通知しない方法についてでした。 友だちのプロフィール画像やホーム画面の変更について、自分のタイムラインに通知されていることがよくありますよね? 自分が変更するときはわざわざ友だちのタイムラインに通知したくないという方が多いかと思います。 設定次第で通知しないようにすることができますので、ぜひ参考にしてみてください!.
次の