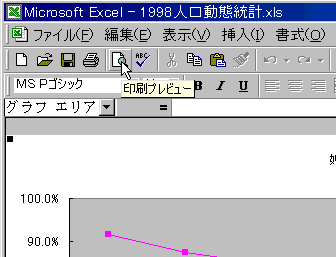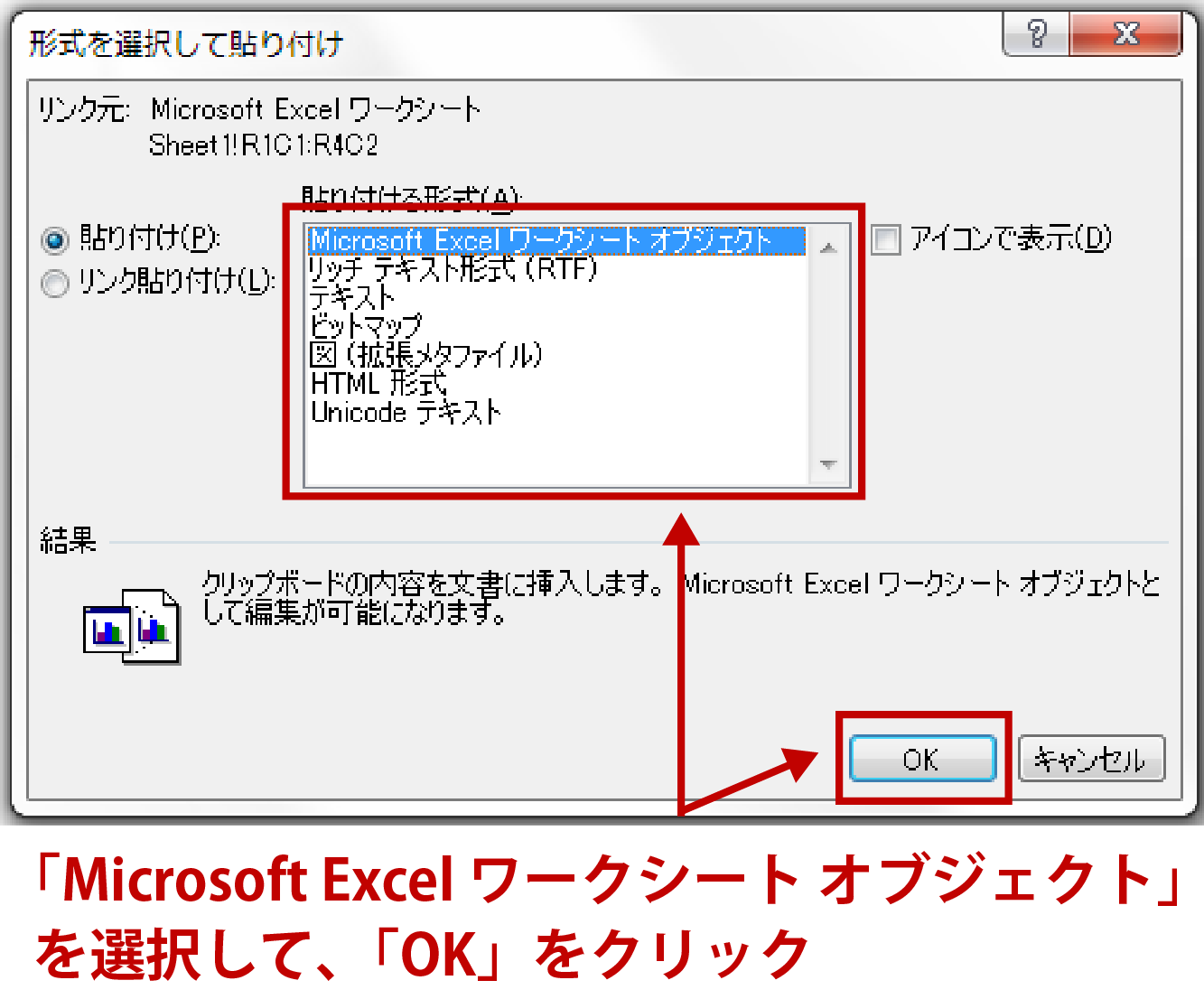エクセルの表をワードプレスに綺麗に貼りつける方法

Excelのデータとして貼り付け、修正を可能な状態としたい:Word ワード 2010基本講座• Excelのデータとして貼り付け、修正を可能な状態としたい スポンサードリンク• この方法で貼り付けたグラフのデータ 値 など関する修正が可能です。 また、テーマを利用するか否かによって2種類の方法があります。 操作手順:Wordでのテーマを利用したいときのケースで説明します• Excelのグラフを選択して、[ホーム]タブのクリップボードグループにある[コピー]を実行します。 Wordへ貼り付けられました。 ワードのリボンは[グラフツール]が表示されますので、貼り付けたものが「グラフ」であることがわかります。 ワードでのテーマを変更する• ページレイアウトタブでテーマを変更すると、[貼り付け先のテーマを使用しブックを埋め込む]を実行して貼り付けたものは、選択したテーマに応じて変更されます。 一方、[元の書式を保持しブックを埋め込む]を実行して貼り付けたグラフは貼り付けた状態のままで変更されません。 データを修正する• ワードへ貼り付けたグラフを選択します。 「グラフツール」リボンの[デザイン]タブを選択して[データの編集]を実行します。 エクセルが起動しました。 左上のアイコンを見ると「Excel」であるのがわかります。 タイトルバーには「Microsoft Word 内のグラフ」と表示されています。 コピーした時のExcelのファイルではありません。 ここがリンク貼り付けと異なるところです。 変更をわかりやすくするため、10月の宮崎支店の売り上げを「1,000,000」に変更します。 Excelを閉じます。 ワードのグラフが修正されました。 スポンサードリンク |||Excelのデータとして貼り付け、修正を可能な状態としたい.
次の