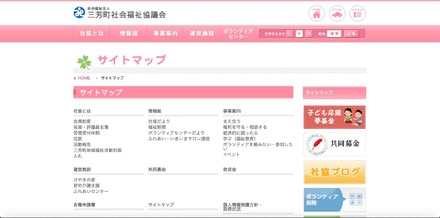エラーが表示されメールの送受信ができない

この記事の内容• しかし、メールサーバーによっては間違った内容が自動入力されてしまい、初期設定がうまくいかないことがあります。 自動取得でうまく設定できない場合は、手動で設定を修正しなくてはなりません。 事前準備 アカウント設定を手動で行うには、メールサーバーの設定情報が必要です。 Outlookを起動します。 受信トレイ画面が表示される場合は、上部のメニューバーにある「ファイル」をクリックし、「アカウントの追加」ボタンをクリックします。 初回起動時などアカウントが登録できていない(受信トレイ画面が表示されない)場合は、アカウントの追加画面が表示されます。 次の手順に進んでください。 アカウントの追加画面が表示されます。 [設定したいメールアドレス]を入力します。 「詳細オプション」をクリックし、「自分で自分のアカウントを手動設定」にチェックを入れます。 「接続」をクリックします。 メールプロバイダを選択します。 該当するアイコンがない場合は「POP3」または「IMAP」を選択します。 どちらを使用するかはメールプロバイダ情報に記載されているので、プロバイダ資料や公式サポートページをご確認ください。 ウェブメールであればPOP3、IMAPどちらで設定しても問題ありません。 パスワードを要求されるので、メールアドレスのパスワードを入力します。 設定内容に問題がなければ「アカウントが正常に追加されました」と出てアカウント設定は完了です。 「問題が発生しました」とメッセージが出る場合は、次の手順でサーバー情報を変更して設定します。 アカウント設定を変更する手順• 「問題が発生しました」と表示された画面の「アカウント設定の変更」をクリックします。 サーバー情報が表示されたら、以下の項目に注意しながら設定を確認・変更します。 サーバー 受信サーバー・送信サーバーのドメインを入力します。 入力するドメインはプロバイダごとに異なるので、メールプロバイダの資料やサポートページをご確認ください。 ポート番号 メールプロバイダやメールの送受信方法により設定値が異なります。 メールプロバイダ情報を参考にしながら受信・送信それぞれのポート番号に正しい数字を設定してください。 セキュリティで保護されたパスワード認証(SPA)でのログオンが必要 メールプロバイダによる指定がなければチェックを外してください。 「次へ」をクリックしてもう1度アカウント追加を行います。 どちらの対処法も効果がない、または問題の原因に当てはまらない場合はメールプロバイダに問い合わせを行ってください。 対処2: 二段階認証を使用している場合はアプリパスワードを使用する Gmail・Yahooメール・iCloudなどのWebメールを追加する際、2段階認証(2ファクタ認証)が有効になっている場合はメールアカウントのパスワードを入力してもアカウント追加をすることはできません。 この場合、アカウントのパスワードの代わりにアプリパスワードを入力する必要があります。 アプリパスワードの生成手順については、Microsoft公式ページのの項を参照してください。 対処3: ウェブメールアカウントはアクセス許可の設定が必要 GmailやYahooメールなどのウェブメールアカウントを追加する場合は、メールサービス側の設定でアプリによるメール送受信を許可する必要があります。 以下のリンク先を参考にアカウント側でアプリによるアクセス許可を設定して下さい。 Outlookを終了させます。 タスクバーにある「スタート」ボタンをクリックします。 アプリ一覧の中にある「Windowsシステムツール」フォルダを開きます。 Windowsシステムツールフォルダが展開されたら、フォルダの中にある「コントロールパネル」をクリックします。 コントロールパネルウィンドウが開きます。 もし右上の「表示方法」の設定が「カテゴリ」になっていなければ矢印アイコンをクリックして「カテゴリ」に変更します。 「ユーザーアカウント」をクリックします。 「Mail Microsoft Outlook 2016 」をクリックします。 「電子メールアカウント」をクリックします。 「アカウント設定」ウィンドウが開きます。 設定を変更したいメールアカウントをクリックし、「修復」または「変更」ボタンをクリックします。 もし上記の手順でも設定を変更できない場合はプロファイルごと再作成してください。 Outlookのプロファイルを再作成する プロファイルを再作成するとOutlookの設定のほとんどが初期化され、メールアカウントの再登録が必要になります。 ただしメールアカウントそのものが削除されるわけではないため、これまでに受信したメールやアドレス帳は保持されます。 Outlook で、[ファイル]、[アカウントの設定]、[プロファイルの管理] の順に選択します• [プロファイルの表示]、[追加] の順に選択します。 [プロファイル名] ボックスに、新しいプロファイルの名前を入力し、[OK] を選択します。
次の