Excelで毎回起こるフリーズ、Excelが動作しなくなる原因と対処法
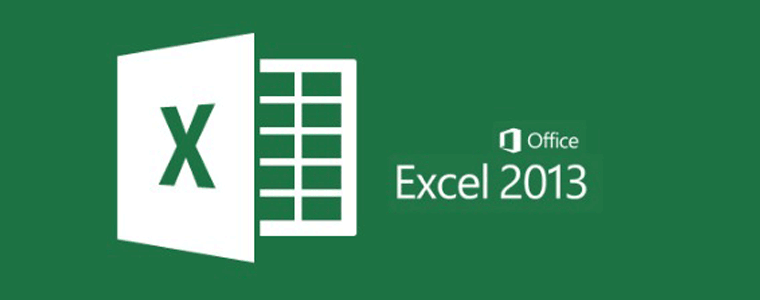
注意 Office 365 用リソース は、 エンタープライズ向け Microsoft 365 アプリに名前変更されています。 この変更の詳細については、 してください。 現象 Microsoft Excel を開いたり使用したりすると、Excel は応答を停止、ハング、フリーズ、または動作を停止します。 さらに、以下のいずれかのエラー メッセージが表示されることがあります。 Excel is not responding. Excel は応答していません。 Excel has stopped working. Excel は動作を停止しました。 問題が発生したため、プログラムが正しく動作しなくなりました。 プログラムは閉じられ、解決策がある場合は Windows から通知されます。 解決方法 問題を解決するには、以下の方法を記載されている順に試します。 1 つの方法で問題が解決されなかった場合は、次の方法に進んでください。 セーフ モードで Excel を実行すると、代替的なスタートアップ ロケーション、変更されたツールバー、 xlstart フォルダー、Excel アドインなどの機能や設定がバイパスされます。 ただし、COM アドインは該当しません。 Excel をセーフ モードで起動すると問題が解決した場合は、以下の「サポート技術情報」 Microsoft Knowledge Base の資料番号を参照してください。 Excel の起動スイッチについて Excel 2013 起動時の問題のトラブルシューティング方法 Excel をセーフ モードで起動しても問題が解決されない場合は、方法 2 に進んでください。 方法 2: COM アドインに関する考えられる問題を調査する 多くの開発者が Excel 用のアドインを作成します。 このようなアドインには 2 つのタイプがあります。 xla、. xlam、または. xll ファイルとして保存されている Excel アドイン• COM アドインこのようなアドインは、インストールして DLL およびレジストリ キーに追加する必要があります。 各種 Excel バージョンで作成された COM アドインは、新しいバージョンと互換性がないことが多いため、システムが応答しなくなることがあります。 これはセーフ モードで無効にされません。 可能性のある原因を簡単に解決するには、。 トラブルシューターによって問題が解決された場合でも、問題が再発する場合は、問題を引き起こすアドインを特定する必要があります。 COM アドインを無効にするには、次の手順を実行します。 有効化されている COM アドインのチェックボックスをオフにして、[ OK] を選択します。 COM アドインを無効にすると、問題が軽減された場合は、アドインを 1 つずつ有効化し、問題が発生するか確認します。 この手順を実行しても問題が解決されない場合は、方法 3 に進みます。 方法 3: Excel ファイルの詳細とコンテンツを調査する Excel ファイルはコンピューターに長期間にわたり存在できます。 このようなファイルは、バージョンが更新され、他のユーザーによって繰り返し使用されます。 多くの場合、ユーザーは Excel ファイルを継承しますが、ファイルに何が含まれているかは把握していません。 以下が含まれている場合、パフォーマンスやクラッシュの問題を引き起こすことがあります。 列全体を参照する数式• 引数の不等な要素数を参照する配列数式• 数百、または数千におよぶ非表示のオブジェクト、または高さや幅が 0 のオブジェクト。 ブック間の頻繁なコピーや貼り付け操作によって生じた余分なスタイル。 名前が多すぎる また、無効に定義されている。 可能であれば、ファイルを検査して簡略化します。 この手順を実行しても問題が解決されない場合は、方法 4 に進みます。 方法 4: サード パーティによって生成されたファイルかどうかを確認する Excel ファイルは、サード パーティ アプリケーションによって生成されている場合があります。 この場合、ファイルが誤って生成されることがあり、ファイルを Excel で開く場合、一部の機能が正常に動作しない場合があります。 この問題が発生すると、サード パーティ アプリケーション以外の新しいファイルで機能をテストしてください。 機能が正常に動作する場合は、サード パーティによって問題が認識されていることを確認してください。 サード パーティ以外でテストを実施しても問題が解決されない場合は、方法 5 に進んでください。 方法 5: スタートアップのオプションを選択して、プログラム、プロセス、またはサービスが Excel に干渉していないかを判断する 通常のスタートアップ操作で Windows を起動すると、一部のアプリケーションとサービスが自動的に起動し、バックグラウンドで実行されます。 これらのアプリケーションおよびサービスは、お使いのコンピューター上の他のソフトウェアと干渉する可能性があります。 スタートアップのオプションを実行 またはクリーン ブートを実行 すると、干渉しているアプリケーションの問題の特定に役立つことがあります。 スタートアップのオプションを選択する方法については、 を参照してください。 スタートアップのオプションは、Excel に干渉している問題のプロセス、サービス、またはアプリケーションを特定するのに使用されます。 クリーン ブートを実行しても問題が解決されない場合は、方法 6 に進んでください。 方法 6: ウィルス対策ソフトウェアが最新の状態であるか、Excel に干渉していないかを確認する ウィルス対策ソフトウェアは Excel に干渉することがあり、パフォーマンス問題の原因となります。 AV ソフトウェアを頻繁にアップデートすると、問題を解決できます。 ウィルス対策ソフトウェアが最新の状態かどうかを確認する方法 新しく作成されたウイルスに対応するために、ウイルス対策ソフトウェアの製造元では、インターネットからダウンロードできる更新プログラムを定期的に提供しています。 ウィルス対策ソフトウェアの製造元の Web サイトにアクセスして、最新の更新プログラムをダウンロードします。 ウィルス対策ソフトウェア ベンダーの一覧については、以下の Microsoft Web サイトを参照してください。 ウィルス対策ソフトウェアが Excel に干渉しているかどうかを確認する方法 ウィルス対策ソフトウェアに Excel との統合が含まれている婆胃、パフォーマンスに関する問題が発生する可能性があります。 この場合、Excel で例外を作成して、Excel とウィルス対策ソフトウェアとのすべての統合を無効にすることができます。 重要 ウィルス対策設定を変更すると、コンピューターがウイルス、詐欺、悪意のある攻撃に対して脆弱になる場合があります。 ウィルス対策設定を変更することはお勧めしません。 この回避策は、自己の責任において使用してください。 Excel でのスキャンを除外するようにソフトウェアを設定する方法を確認するには、ウィルス対策ソフトウェアの製造元に問い合わせる必要があります。 ウィルス対策ソフトウェアを更新して Excel との統合を除外しても問題が解決しない場合、方法 7 に進みます。 方法 7: 最新の Windows および Office 更新プログラムを確認またはインストールする Windows 更新プログラム 推奨される更新プログラムを自動的にダウンロードしてインストールするように Windows Update を設定しなければならない可能性があります。 重要な更新プログラムや推奨される更新プログラム、オプションの更新プログラムをインストールすると、古くなったファイルが置き換わり、脆弱性が修正されて、問題が解決することがよくあります。 最新の Windows 更新プログラムをインストールするには、「」を参照してください。 Office 更新プログラム Office の最新の更新プログラムの詳細については、「」を参照してください。 Windows と Office の最新の更新プログラムをインストールしても問題が解決されない場合は、「詳細情報」セクションの高度なトラブルシューティングに進みます。 詳細 高度なトラブルシューティング 前述の方法で問題が解決しなかった場合、問題は環境的なものか、ファイル固有のものである可能性があります。 以下のセクションでは、Excel でハングまたはクラッシュを引き起こす可能性のある、その他の問題をトラブルシューティングする方法について説明します。 環境的な要素 クラッシュのトラブルシューティングをする場合、環境的な要素は、ファイル コンテンツおよびアドインと同じくらい重要です。 以下の操作を実行すると、問題の原因の判別に役立てることができます。 次のトラブルシューティング手順に従います。 できるだけクリーンな環境でファイルをテストします。 次のセクションでは、問題の診断に役立つトラブルシューティングのヒントについて説明します。 ファイルが保存されている場所 Excel ファイルをネットワーク経由または Web サーバーに保存すると、いくつかの問題が発生する可能性があります。 ファイルをローカルに移動すると、ファイルまたはファイルが保存されているサーバーに問題があるかどうかを判断するのに役立ちます。 ファイルをローカル ハード ドライブに保存すると、次のいずれかのシナリオが当てはまります。 [マイ ドキュメント] フォルダーがサーバーの場所にリダイレクトされた。 ファイルがオフラインで保存されている。 SharePoint またはWeb フォルダーからファイルを開こうとしている。 リモート デスクトップまたは Citrix を使用している。 ネットワーク アプライアンスを使用している。 仮想化された環境で作業している。 仮想化環境で実行されている Microsoft ソフトウェアの詳細については、次の「サポート技術情報」 Microsoft Knowledge Base の記事を参照してください。 マイクロソフト以外のハードウェア仮想化ソフトウェアでマイクロソフトのソフトウェアを実行する場合のサポート ポリシー メモリ テキストの書式設定と図形を追加すると、Excel ファイルが非常に大きくなる可能性があります。 アプリケーションを実行するには、お使いのシステムの RAM が十分であることを確認してください。 Microsoft Office スイートのシステム要件については、次の「サポート技術情報」 Microsoft Knowledge Base の記事を参照してください。 プリンターおよびビデオ ドライバー Excel が起動すると、Excel ワークブックを表示する既定のプリンターおよびビデオ ドライバーを調査します。 Excel は頻繁にプリンターを使用するプログラムです。 このため、Excel ファイルがページ区切りプレビュー表意jで保存されると、実行速度が遅くなります。 Microsoft XPS Document Writer のプリンター ドライバーまたは VGA ビデオ ドライバーは、特定のプリンターまたはビデオ ドライバーの問題かどうかを判別します。 上記の解決方法を実行しても Excel のハングまたはクラッシュ問題が解決されない場合は、トラブルシューティングについて、Microsoft サポートに問い合わせてください。 関連記事.
次の