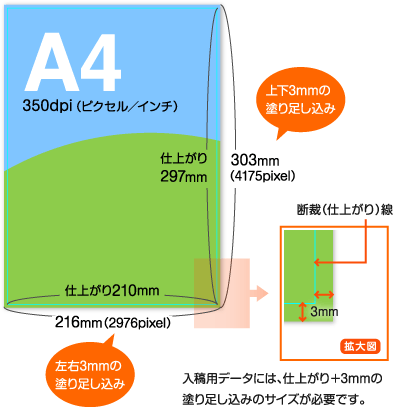名刺サイズ

この記事に書いてある内容は... 具体的作成方法 エクセルを開いて、検索欄で「名刺」と入れて検索します。 名刺サイズのテンプレートが出てきます ダブルクリックすると下記のような画面が出てくるので「作成」を押します。 エクセルの編集画面になります。 ここで自由に作成が可能です。 ワードの作成方法は「ラベル印刷」を利用して 名刺の作成におすすめのソフトはワードです。 前回の連載で、エクセルではセルをcm単位に設定できるというお話をしました。 そういう機能があるにも関わらず、ワードをおすすめするのには理由があります。 ワードの場合は、「ラベル印刷」機能を使用することで、あっという間に名刺を作成することができるのです。 差し込み印刷で簡単操作 そもそもラベル印刷機能とは、ワードにある差し込み印刷機能の一部です。 差し込み印刷とは、テンプレートになる文書にデータを挿入して別の文書を作成する機能です。 例えば、会議の案内状のように、本文は同じだけど、宛先の会社名と役職名だけが違う複数の文書を作成したい時に使用します。 この機能を利用すると、内容は同じなのに、宛先が異なる文書が自動で作られるのです。 ラベル印刷は、その差し込み印刷機能の中でもラベルを作成する機能。 ダイレクトメールに貼られている長方形のシールには、住所と名前が書かれていますよね。 あのシールを作成する時に使用する機能と考えてもらえればわかりやすいと思います。 ラベル印刷機能を使用するときは、ワードの「差し込み印刷ウィザード」を起動させます。 差し込み印刷ウィザードを起動させると、パソコン画面の右側に作業手順が表示されるので、その指示に従いながら作業をすると、簡単にラベルを作成できるのです。 このラベル印刷の手順をそのまま名刺印刷に使用すれば、名刺印刷も簡単にできるんですね。 画像を入れることも可能 もちろん、名刺に画像を挿入することも可能です。 画像の挿入は、ラベル印刷の手順以外の操作になります。 ですが、ビジネス文書などに画像を挿入する時と同じ手順で挿入することができます。 名刺を作成するときの画面は、1枚の紙に名刺大に区切り線が入った状態で表示されていますので、名刺1枚分の枠に画像を配置したら、そのままコピーしてみてください。 それを他の名刺部分にペーストしていけば、一枚一枚の配置を微調整することなく同じ名刺が作れます。 また、画像を文字の下になるように配置する場合や、画像を囲むように文字を配置したい場合は、通常の文書作成の場合と同じように画像のプロパティから設定することが可能です。 用紙の設定だけ忘れずに 一つだけ注意点があるとすれば、名刺作成時に使用する名刺専用の用紙の設定を忘れないことです。 差し込み印刷ウィザードを起動した時に、使用する用紙を設定する場面が出てきます。 多くのメーカー品は、自分でcmを入力しなくても、リストの中から選ぶだけで設定することができるのですが、稀にリストがない名刺専用用紙があります。 この場合は、名刺専用用紙に書かれているサイズをcm単位で入力する必要がありますので、注意してください。 自作でかっこいい名刺が作れる 詳しい操作はお伝えしていませんが、名刺作成はワードが便利です。 差し込み印刷の中にあるラベル印刷を使用すれば、ほぼストレスなく名刺を作成することができます。 自分の個性が光るオリジナル名刺が作成できたらかっこいいですよね。 ぜひ、皆さんもチャレンジしてみてください。
次の