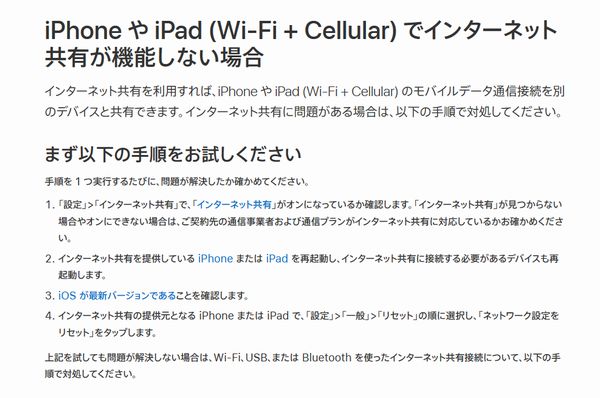iPhoneのWi
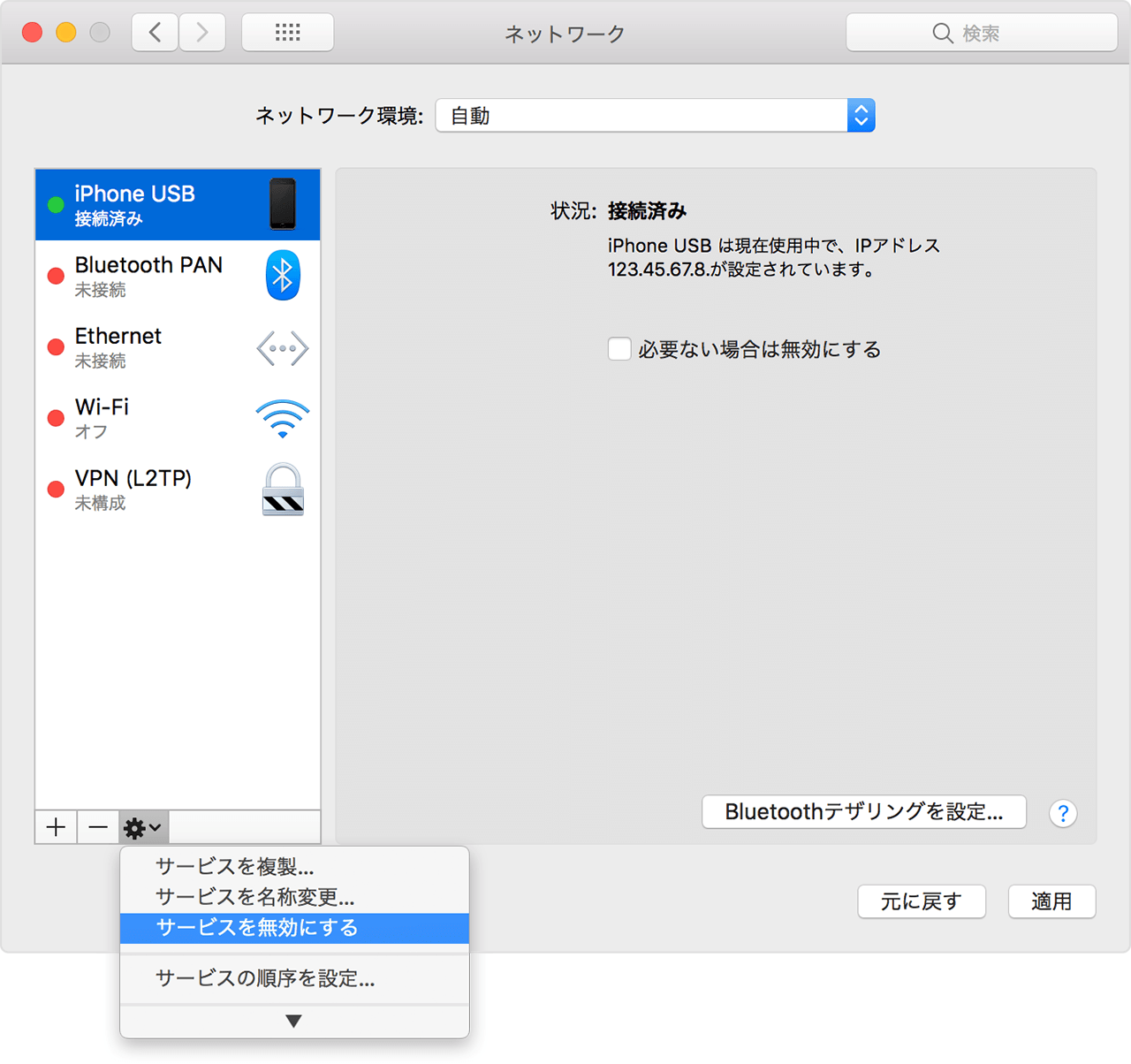
Windows 7の「インターネット共有」を使い、複数の端末でマイIP・マイIPソフトイーサ版の固定IPアドレスで接続する方法です。 macOSの場合はをご覧ください。 Windows 8以降でのインターネット共有の動作確認はできておりません。 動作が確認できているのは、Windows 7もしくはmacOS 10. 6以上のみとなります。 インターネット共有の設定を行う前に、マイIPの接続設定を完了させてください。 の2つの設定方法があります。 有線(LAN)接続でインターネット共有する場合 下記のようなネットワーク構成を前提としております。 (パソコンAは、Wi-Fi対応で、LANポートが必要。 ハブで複数台接続も可) 1. コントロールパネルから「ネットワークとインターネット」をクリックします。 「ネットワークと共有センター」をクリックします。 「アダプターの設定の変更」をクリックします。 マイIPもしくはマイIPソフトイーサ版のネットワークアイコンを右クリックしてプロパティを開きます。 下記のように「ネットワークのほかのユーザーに、このコンピューターのインターネット接続をとおして接続を許可する」にチェックしてください。 以上で設定は完了です。 インターネット共有する端末とLANケーブルで繋ぎ、マイIPもしくはマイIPソフトイーサ版の接続を開始してください。 これでパソコンAとB共に固定IPアドレスで接続できます。 下記サイトでパソコンA・B共に割り当てられた固定IPアドレスが表示できれば接続成功となります。 無線(Wi-Fi)接続でインターネット共有する場合 下記のようなネットワーク構成を前提としております。 (パソコンAは、Wi-Fi対応で、LANポートが必要) まずインターネット共有を有効にします。 コントロールパネルから「ネットワークとインターネット」をクリックします。 「ネットワークと共有センター」をクリックします。 「アダプターの設定の変更」をクリックします。 マイIPもしくはマイIPソフトイーサ版のネットワークアイコンを右クリックしてプロパティを開きます。 下記のように「ネットワークのほかのユーザーに、このコンピューターのインターネット接続をとおして接続を許可する」にチェックしてください。 次に、Wi-Fiのアクセスポイントを設定します。 「コントロールパネル」>「ネットワークとインターネット」>「ネットワークと共有センター」と開き、左にある「ワイヤレス ネットワークの管理」をクリックします。 表示されない場合、アダプターが有効になっているかご確認ください。 「追加」をクリックします。 「アドホックネットワークを追加します」をクリックします。 「次へ」をクリックします。 ネットワーク名を作成する画面になります。 下記の通り入力してください。 ネットワーク名 任意で入力します。 例)MY-NETWORK セキュリティの種類 任意で入力します。 セキュリティ キー 任意で入力します。 このネットワークを保存します チェックをONにします。 iPhoneなどのスマートフォンを接続する場合は、セキュリティの種類を「WEP」としてください。 設定の確認画面になります。 ネットワークの名前とセキュリティキーを確認して、「閉じる」をクリックします。 以上で設定は完了です。 マイIPもしくはマイIPソフトイーサ版の接続を開始してください。 スマートフォンなどからWi-Fiを検索すると、下記のように作成したネットワーク名のWi-Fiが表示されます。 パスワードを入力して接続してください。 下記サイトで割り当てられた固定IPアドレスが表示できれば接続成功となります。 インターネット共有のトラブルシューティング インターネット共有の設定時に接続できない等のトラブルがあった際は、下記を確認ください。 ・WLAN AutoConfigの起動を確認 「コントロールパネル」>「システムとメンテナンス」>「管理ツール」>「サービス」を開き、「WLAN AutoConfig」が開始されているかご確認ください。 開始されいない場合は、ダブルクリックして「開始」をクリックし、スタートアップを「自動」としてください。 ・IPv6の無効にする マイIPおよびネットワーク設定画面からIPv6のチェックを外してください。 ・Windowsファイヤーウォールを無効にする を参考にファイヤーウォールを無効にしてください。 ・接続が成功したにも関わらず固定IPアドレスが表示できない場合は、下記をご覧ください。
次の