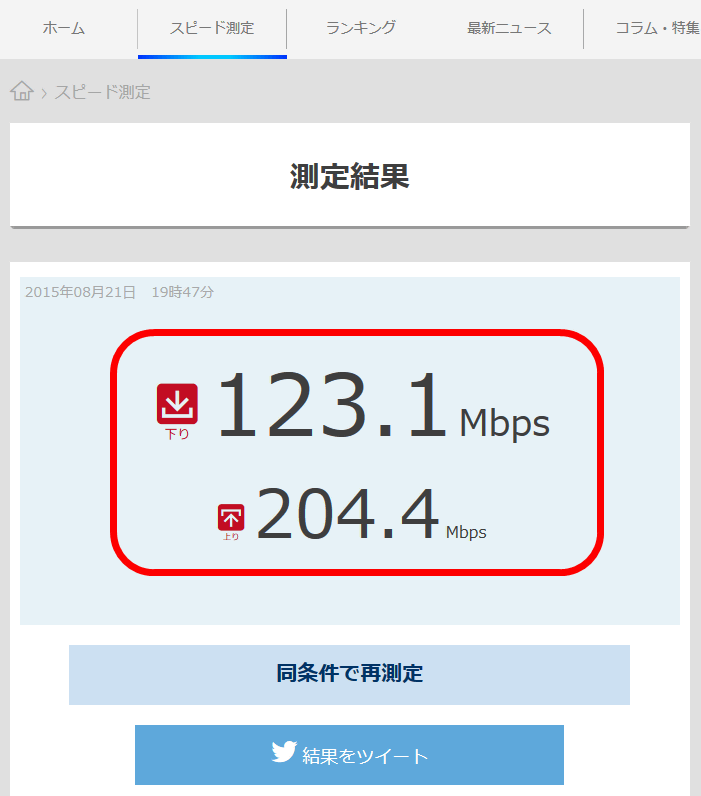光回線の速度の測定が簡単にできるサイトを紹介
.jpg?zoom=2.625&resize=392%2C221&ssl=1)
例えば「Google」。 スピードテストで検索すると、最上位に「インターネット速度テスト」が表示されます。 説明文の右下にある「速度テストを実行」ボタンを押せば、速度判定が行われます。 回線速度が遅いと感じた場合、理由はいくつか考えられますが、原因特定のためにまずはスピードテストを試してみることから始めてみてください。 利用したサイトによって多少の違いはあるものの、次のような項目が表示されることが一般的です。 ・ダウンロード(下り)速度:サイトの閲覧や動画の視聴、データ受け取りなどをする際のスピード ・アップロード(上り)速度:メール送信やLINEの送信、SNSへの写真アップなどをする際のスピード ・レイテンシ(Latency):伝送遅延時間と呼ばれる「応答速度」のこと。 サーバーにコンタクトしてから送り返されてくるのにかかった時間、通信のタイムラグを示す。 「Ping値」ともいう 一般的には通信速度が遅いか速いかはダウンロード速度を見て判断されることが大半。 サイト閲覧や動画視聴といった利用シーンでの速度を調べる際は、ダウンロード速度をまずチェックしましょう。 オンラインゲームやライブ配信など、データ通信量が多いコンテンツを利用する人は、レイテンシも重要に。 上り・下りの速度とは違い、こちらは数値が高いほどタイムラグが発生しやすくなり、値が小さいほど通信速度が速いと言えます。 これは通信速度の単位である「bps(ビーピーエス)」に、単位表記の「M(メガ)」や「G(ギガ)」を速度に応じて組み合わせて表したものです。 bpsは「1秒間に送信できるデータ量」を意味します。 1秒間に送信できるデータ量が多いほど通信速度が速い、というイメージを持っていればOKです。 メガやギガについては、 ・1,000bps =1Kbps ・1,000Kbps=1Mbps ・1,000Mbps=1Gbps と1,000倍ごとに単位が変化します。 こちらは1㎏が1,000gというように、重量などと照らし合わせることで、理解しやすくなります。 ちなみに、レイテンシは応答までの時間(タイムラグ)を表すものなので、単位は「ms」(ミリセカンド/ミリ秒)を使用。 1msは0. 001秒なので、1,000msで1秒となります。 何を知りたいか、どうして知りたいかなどをポイントにスピードテストを選ぶのも一つの手段。 いくつかケース別に紹介してみます。 気軽に速度判定する ・ 「スピードテスト」「速度 テスト」などで検索すると表示され、「速度テストを実行」を押すと計測がスタート。 手軽な上、レイテンシもわかります。 ・ 下り&上り速度を計測。 測定にはFlashが必要ですが、未対応でも「画像読み込み版」から測定できます。 多くの情報を詳しく調べる ・ 上り&下り速度はもちろん、ピン(レイテンシ)など必要な情報の結果を表示。 結果ページには「自分のエリアの結果を閲覧」というボタンがあるのも便利です。 ・ 必要な計測結果を網羅。 回線の種類や都道府県など、開始前にいくつか項目を選ぶ必要がありますが、速度評価や同地域の平均速度の比較結果などを知ることができます。 ・ 英語サイトですが、ダウンロード、アップロード、レイテンシが計測可能。 「GO」ボタンを押すだけと英語ながら迷わない点&デザインのクールさが秀逸です。 速度判定の注意点 好みや用途に応じてサイトは使い分ければいいですが、速度判定するときは次の点に注意しておきましょう。 ・スピードテストサイトを表示しているブラウザ以外は可能な限り終了させる ・計測する時間帯や曜日などネットワークの混雑具合で結果に影響を受ける ・計測する場所から測定するサーバーまでの距離や時間に依存する これらのことを考慮すると、より正確な結果に近付けるためには、1つのサイトで時間帯や曜日をずらして数回計測する。 または複数サイトで計測を行い、結果の平均をとるのがいいでしょう。 主な目安をまとめてみました。 上記を遅いか速いかの目安の判断の一つにしてみてください。 詳しくはも参考にしてみてください。 速度が遅くなる原因としては、ルーターやLANケーブルが古いもの、回線が混雑など、いくつか考えられますが、それらをクリアしてもまだ満足がいかなければ、 インターネット回線の乗り換えも視野に入ってきます。 乗り換え先としては高速通信ができる光回線がおすすめ。 なかでも回線が混雑しやすい時間帯でも、多くの人が利用している接続方式「IPv4」ではなく、「IPv6」での接続に対応している「」などに注目してみてください。 IPv6はIPv4に比べ、回線の混雑が起きにくい設計になっているため、 通信速度が安定しやすいという特長があります。 詳しくはで解説しています。 のIPv6は基本料金内で利用でき、追加料金が発生しないのもうれしいところ。 もちろん、設定に複雑な操作も必要ありません。 インターネット回線は速すぎても困らないもの。 回線速度が気になる……という人は、スピードテストで速度計測した結果を踏まえた上で、光回線の乗り換えを検討してみるのもいいのではないでしょうか。 人気記事.
次の
「フレッツ速度測定サイト」のリニューアルについて

インターネット回線速度の測定サイトをお探しですか? インターネットを使う上で速度がどのくらい出ているのか、またはあなたが申し込みを考えているプロバイダはどのくらい速度が出せるものなのか気になってしまいますよね。 今回は実際に試してみた9つの測定サイトを挙げて、それぞれの特徴を見ながらご紹介していきます。 最初にお話ししておきますが、 測定サイトの結果はあくまで目安にしましょう。 理由としては、あなたのパソコンから測定するサーバーまでの距離や環境に依存するので、使う測定サイトによってもバラバラの結果が出ます。 また測定をした時間帯によってネットワークのデータ使用量の多い・少ないなども影響します。 測定結果が遅いからと言ってそのシステムが悪いという事でもなく、すべての測定結果がそれぞれ正しいという見方で試してみることをおすすめします。 その中で、「測定が簡単・機能が便利・デザインが好き」など自分の好みで使っていくのが良いと思います。 それでは、早速見ていきましょう! 目次• お手軽派の人向け Fast. com こちらはWebサイトを開くと自動的に速度測定が始まるのでお手軽中のお手軽と言えます。 ネット回線の速度測定サイトとしては後発ですが「POWERED BY NETFLIX」の表記があるように、NETFLIXの速度測定サイトなんです。 僕もそうですが、NETFLIXに関わらずHulu、Amazonプライムビデオ、Apple TVなど動画配信サービスをよく見る人にはひとつの指標になる測定サイトではないでしょうか。 また、検索結果には「次と比較: speedtest. net」というリンクがあり、下で紹介するSPEEDTESTの測定サイトでも速度を測ることができます。 ラピッドネット/Rapidnet ラピッドネットのスピードテストは他と比べて測定時間がもの凄く短いです。 サイトもシンプルなので、使い方に困るような事もありません。 「測定開始」のボタン押してほぼ一瞬で測定が終了。 最初は『あれ?これで測定できてるの?』と思ったほど。 測定結果には女の子のキャラクターがいます。 サイトもシンプルなので使い方に困るような事もありません。 特徴としては、精度は下がるけど結果が速くわかる「高速モード」を選ぶことができるので、ADSLのような低速回線や、光回線だけど速度が遅い時間帯に測定をするときなどに使えます。 測定システムはFLASHを使っていないとのことで、iPhoneやAndroidスマホ・タブレットからでも回線速度の測定ができます。 必要があれば、回線情報を選んでからの測定もできますよ。 ちなみに速度測定の機能はFlashで動いていますが、Flashが使えないパソコンや、iPhoneやAndroidスマホ・タブレットからは「画像読み込み版」から測定ができるようになっています。 ここはサイトも見やすく NUROユーザー以外も使えるのは嬉しいです。 いきなり測定もできますし、回線種別と郵便番号を入力してから測定も可能です。 ここもJAVAを使っているため Chrome以外のブラウザで測定しましょう。 測定は誰かがやっているときは待ち人数が表示されます。 測定結果は 上り・下りだけでなく回線の品質、測定状況もグラフで表示してくれるので良い感じです。 com(Google ChromeはNG) 価格. 上りと下りの両方が測れます。 注意点はJAVAを使っているために、ブラウザが Chromeだと測定できませんのでChrome以外で測りましょう。 comのスピードテストはサービスを終了してしまったようです。 com スピードテスト きっちり測定したい、サービス検討中、デザインも気になる人向け RBB SPEED TEST ニュースメディアサイト「RBB TODAY」が運営しているスピードテストで1998年から開始しているようです。 サイトのデザインはWindows8のタイルのようなフラットなデザイン。 スピード測定をするために郵便番号や回線種別、回線サービスやプロバイダも選ばなければならないので、少し面倒ですが、しっかりと測れそうな感じです。 ニュースサイトなだけに、スピードテストのページも測定の他に「ランキング」というコンテンツがあり、スマホなどのモバイル回線、光などの固定回線別に 他の人が測定した速度ランキングを、地域毎に見ることができます。 インターネットを検討中の人は一度覗いておくと良いかもしれませんね。 iPhoneとAndroid用のスマホアプリも提供しているので、スマホやタブレットからでもスピードテストが手軽にできますよ。 Radish Network Speed Test(Google ChromeはNG) 野菜のラディッシュが入っているロゴが可愛いRadishのスピード測定です。 簡単に測定ができることと、 上りと下りの回線速度と、回線品質として安定性も測れるので便利です。 サイトの特徴として、「みんなの測定結果」というページで、 過去にスピードテストをした人の結果を見ることができます。 回線・プロバイダ・地域で絞り込みができるので、特定のプロバイダを検討している人には申し込む前の参考にできると思います。 スピード測定にはJAVAを使っているので、ブラウザが Google Chromeだと上手く動作しません。 IE、Safariなど他のブラウザで測定をしましょう。 特に回線種別や何やらも入力する必要がないのも良いです。 気になるのは、測定するエリアの上下左右にGoogleの広告が張られているので、個人的にはちょっとやりすぎかな…とは思いますが。 iPhoneとAndroid用のスマホアプリも提供しているのでスマホやタブレットのスピードテストも手軽にできます。 ユーザーインターフェイスが格好良いですね。 ブロードバンド スピードテスト こちらのサイトは「スピードテストを開始する」ボタンのクリックひとつで測定が始まり、ping応答速度、上りと下りの回線速度が測れます。 手軽さと測定できる項目も多いのでバランスが優れていると思います。 また、 「私の地域でのスピード」ページで周辺の回線速度が見れるので、この機能もプロバイダを検討している人には助かりますよね。 iPhoneとAndroid用のスマホアプリも提供しているのでSIMのスピードテストも手軽にできます。 他にはない面白い機能としては、ここのスピードテストの機能のデザインをカスタマイズして、 自分のウェブサイトに貼り付けられるんです。 試しにやってみるのも良いのではないでしょうか。 うちの環境では測定できませんでしたが一応ご紹介 フレッツ光の回線速度測定 NTTのフレッツ光ユーザー向けに回線の速度測定ができます。 会員用の情報サイトからの利用です。 特長はフレッツ網だけの速度測定をするため、プロバイダに依存しない光回線の速度を調べることができます。 測定サイトへは会員サイトにログインしてください。 KDDIの通信速度測定サイト auのサービス利用者のみがアクセスできる仕組みになっています。 サイト上で他社ユーザーへはRadishとRBBの速度測定サイトをおすすめしていますね。 スピードテストをする時の心得と、遅いときの対処法 スピードテストをする時には、測定サイトを開いているブラウザ以外のアプリケーションやタスクは可能な限りすべて終了させてください。 回線速度の測定中にアプリケーションやタスクが動いていると測定結果に影響を与える可能性があります。 数分待って、パソコンが落ち着いてから測ってみるのが良いです。 一般的に「ベストエフォート型」と呼ばれる回線の場合は、戸建て向けのものであっても一本の回線をシェアする仕組みになっています。 契約の回線速度(例:最大1Gbps)の3割~5割くらいになるのが一般的だと思います。 マンションや集合住宅タイプの場合、ゴールデンタイムと呼ばれるネットワークが込み合う時間帯は更に遅くなるケースがあります。 無線LANで接続している場合、LANケーブル接続に比べて半分くらいの回線速度になります。 速度の関連用語を解説 スピードテストの測定結果では、ダウンロード速度やアップロード速度の他に「ping」や「Jitter」も測定することができます。 『一体何のこと?』という人のために以下補足しておきます。 ping(ピング、ピン)とは? pingとは「応答速度」のことで、サーバーから返ってくる反応の速さを表しています。 例えば、オンラインゲームでキャラにジャンプさせたい時、操作してから実際にそのキャラがジャンプするまでにはタイムラグがありますよね。 あれを数値化したものがpingです。 ping値は「ms(ミリ秒)」という数値で表されます。 pingの値が小さければ小さいほど通信は快適です。 快適にネットを利用できる目安は30ms程度ですが、リアルタイムでの応答が求められるオンラインゲームでは10ms以下が理想的と言われていますね。 pingはオンラインゲームのユーザーに特に重要視されていますが、音声通話などでもpingは低い方が良いと思います。 Jitter(ジッター、ジッタ)とは? Jitterとは、ping値の揺らぎのことです。 ping値の最大値と最小値の揺らぎが大きいほど通信が不安定なので、数値は小さい方が快適な通信を行うことができます。 Jitterもpingと同様に、単位を「ms(ミリ秒)」で表します。 速度重視・おすすめインターネット回線 スピードテスト・回線速度測定サイトを紹介してきました。 速度の「遅い・速い」は、体感以外で測定するには上記の方法でチェックするのがいいのですが、インターネット回線は「ベストエフォート型サービス」です。 2020年4月からフレッツ光回線系の光コラボレーションでも最大速度10Gbpsのサービスが提供開始になりましたが、10Gbpsの速度を出すために一生懸命頑張っていますよ!!という感じなのです。 しかし、その最大速度が速い方が、実測値も速く出ることは想像しやすいですよね。 ここでは、最大速度の速いインターネット回線を順番に紹介していきます。 auひかり:最大10Gbps・5Gbps・1Gbps 2018年3月に提供開始したころには大きな話題になりました。 auひかりでは、首都圏のホームタイプに限られますが、最大速度10Gbps・5Gbpsのサービスを開始しました。 10G 5G 1G マンション 1年目:5,880円 2年目:5,780円 3年目:5,680円 1年目:5,100円 2年目:5,000円 3年目:4,900円 3,800円 地方限定回線:最大1G 各地方の電力会社のグループ会社が提供している、地方限定のインターネット回線は、速度もさることながらコスパもよく、顧客満足度が高いのでおすすめです。 これらの回線は、auスマホとのセット割引「auスマートバリュー」も適用可能で、地域密着型でサービス内容も充実しています。 コミュファ光 (東海) eo光 (関西) メガエッグ (中国) 1年目:3,930円 2年~:4,930円 (ネット・電話) 1年目:2,953円 2年~:4,953円 4,200円 BBIQ (九州) ピカラ光 (四国) auひかりちゅら (沖縄) 1年目:3,700円 2年~:4,700円 4,900円 (フラットコース) 5,100円 IPv6接続可能な光コラボ~最大1Gbps 最近はデフォルトでIPv6接続可能な光回線が増えてきました。 基本的には、ご自分のスマホキャリアに合わせるのがコスト面でもベストですが、気になる回線があればこちらもチェックしてください。 ソフトバンク・ワイモバイルとのセット割「おうち割光セット」の必須条件になっていて、月額500円で利用することが可能です。 ソフトバンクは様々なキャンペーンを打ち出したりしてきますので、ますます目が離せないインターネット回線です。 ソフトバンク光 戸建て:5,200円 マンション:3,800円 ・あんしん乗り換えキャンペーン(他社サービス解約金最大10万円まで還元) ・乗り換え新規で2. 4万円キャンペーン(乗り換えの方限定2. 4万円割引or還元) ・開通前WiFi無料レンタル ・おうち割光セットスタートキャンペーン 乗り換えの方へ向けた公式キャンペーンが豊富なので、携帯ごと乗り換える方にもおすすめです。 以下の3社は、キャンペーンもあり、お得にインターネットを始めることができます。 ビッグローブ光 @nifty光 So-net光プラス 戸建て:4,980円 マンション:3,980円 戸建て:4,500円 (3年目~5,200円) マンション:3,400円 (3年目~3,980円) 戸建て:5,580円 マンション:4,480円 <工事費> 実質無料 <工事費> 戸建:18,000円 マンション:15,000円 <工事費> 実質無料 最大26,000円のキャッシュバックがもらえる 最大15,000円のキャッシュバックがもらえる 最大45,000円のキャッシュバックがもらえる コスパで選ぶなら スマート光 スマート光 戸建てタイプ:4,300円 マンションタイプ:3,300円 IPv6接続オプション:月額300円 工事費無料キャンペーン中 キャッシュバックキャンペーンなどといった、大きな還元こそないものの、工事費無料で初期費用を抑えて始めることができる「 スマート光」。 月額料金は業界最安クラスで、IPv6接続に関してはオプションで対応してくれます。 格安SIMなどセット割を必要としない方は、 スマート光がおすすめです。
次の
.jpg?zoom=2.625&resize=392%2C221&ssl=1)