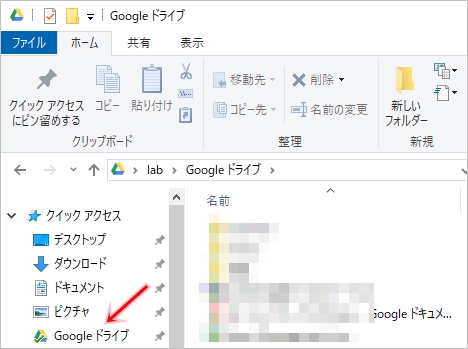Windows 10 の OneDrive のデフォルト設定は危険かも

Google Driveの同期とは?Googleドライブと端末(pc・スマホ)で同じファイル・フォルダを「常に同じ状態」で共有すること。 じぶん以外の人との「共有」とは違う意味。 例えば、自分のpcに保存している「フォルダA」内の「ファイルB」の文章を編集したとします。 すると、Googleドライブに保存している「フォルダA」内の「ファイルB」もリアルタイムで同じように編集・保存されるという感じです。 は別記事でまとめているので、ぜひ読んでみてください。 スマホアプリ版の「Googleドライブ」だと、詳細な設定がほぼ出来ません。 pc版アプリである「」から設定してくださいね。 「同期を設定する方法」と言っても、実はただ「バックアップと同期」アプリをpcにインストールすればokなんですよ。 するとpcに「Googleドライブ」というフォルダが作成されます。 その「Googleドライブ」フォルダはGoogleドライブ内の「マイドライブ」と同じものになるんです。 もし「Googleドライブ」以外のフォルダも同期したいなら、そのフォルダのところで「右クリック」してメニューを出してみてください。 そこにある「このフォルダを同期」をクリックすれば、そのフォルダも同期の対象になりますよ。 同期させない(わざと同期しない)方法【解除の仕方】 を覚えたら、解除する方法も見ておきましょう。 いったん同期しても「やっぱりフォルダ・ファイルを同期させたくない!」というときは、以下の2つのやり方で解除できますよ。 「バックアップと同期」アイコンをクリックすると出てくる「・・・」マークをクリックしてください。 メニューの中の「設定」をクリックします。 出てくるメニューの中にある「Googleドライブ」をクリックしてみてください。 その中の「マイドライブをこのパソコンに同期」のチェックを外して「ok」をクリックすれば、同期は解除されますよ。 ちなみにここでマイドライブ内の「特定のフォルダ」のみ同期を選ぶこともできますよ。 同期を設定したときと同じように、フォルダのところで「右クリック」してメニューを出してみてください。 その中にある「このフォルダの同期を停止」をクリックすれば、すぐに同期を解除(停止)できますよ。 グーグルドライブが反映されない!同期できない(されない)・時間が遅い場合の原因と対処法 もわかったところで、あとはグーグルドライブが反映されないトラブルも見ておきましょう。 以下の順番で紹介しますね。 同期できない3つの場合 うまく同期しない・同期されない場合は、以下の3つの可能性が高いです。 オフラインになっている(接続状況が不安定)• 同期が解除・一時停止されている• アプリやOSのバージョンが古い 案外「インターネットに繋がっていない状況」の場合が多いんですよ。 僕も何度も経験ありです(笑) ネット回線が安定した状況で試してみてくださいね。 いつの間にか解除していないかチェックしてみてください。 他には、アプリやOSのバージョンが古いと不具合が起こりやすいです。 最新のバージョンに更新してみてくださいね。 なんか更新されないんだけど…。 同期の時間が遅い・終わらない場合 同期の時間がやけにかかる場合は、「速度制限」をかけてしまっているかもしれません。 「バックアップと同期」アプリを開いたら、以下のように進んでみてください。
次の