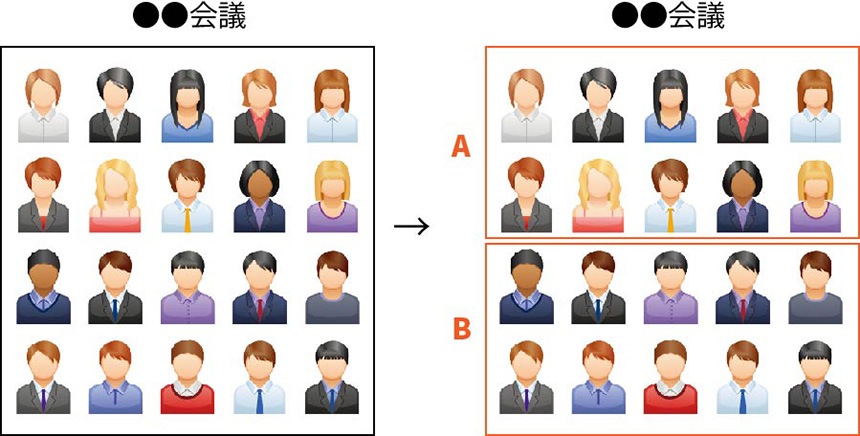ズーム(Zoom)ブレイクアウトルームの途中参加者はどうなるの?

記事まとめ• ZOOMブレイクアウトルーム(セッション)を使ってみたレポ• オンライン(ZOOM)でスピーチ会を開催するなら知っておきたい機能• ブレイクアウトルーム(セッション)は慣れるしかない ブレイクアウトルーム(セッション)って便利? 使いこなせたらめちゃ便利です、続きをぜひ Zoomの使い方も人それぞれですが、Zoomを使って、勉強会をする、セミナーをする、講座をする、授業をする、といった場合に、使いようによってはとても便利なのが「ブレイクアウトルーム機能」です。 先に書いておきますが、まだこの機能を使いこなせていません。 ただ、どうしても使いこなしたい機能なので、先にページを作りました。 これから、Zoomを使うたびに、このブレイクアウトルームを試していきながら、このページも追記していきます。 ブレークアウトルーム機能は無料版でも使える• ブレークアウトルーム機能はPC版のみでスマホからはコントロール出来ない• 初期設定ではブレークアウト機能はOFFになってる• ベーシックプランでは、参加者総数が3名以上のミーティングの時間が40分間に制限される• 最大で50のブレイクアウトルームを作成できる• 1つのブレイクルームに最大で200名が参加できる• ブレークアウトセッションは自動か手動で参加者を割り振れる• ブレイクアウトルームを開けるのはホストだけ(共同ホストを作れるのは有料版)• ホスト以外は他のグループに自由に入退室できない• ホストは各グループ(小部屋)を自由に出入りできる• ホストは各グループの全員に対してメッセージを送ることが出来る Zoom無料版でブレイクアウトルームは使えるんです Zoomは無料の基本プランと3つの有料プランがあるんですが、ブレイクアウトルームは無料の基本プランで使うことが出来ます。 基本(パーソナルミーティング)• プロ(小規模チーム)• ビジネス(中小企業)• 企業(大企業) 僕も最初は有料プランでしか使えないと思っていたんですが、無料プランで使えます。 ただ、後ほど出てきますが、無料プランでは、40分間しか使えないことと、共同ホストが使えません。 ブレイクアウト機能含め、使い方によっては有料プランにしたほうが良さそうです。 とりあえず、僕は今のところ基本プランです。 ブレイクアウトルームはPC版でしかコントロール出来ない(スマホでは今は無理) ブレイクアウトルームは、iphoneやアンドロイドのスマホからは操作が出来ないようです。 設定自体が出来ません。 ですので、ブレイクアウトルームを使う場合は、パソコン版を使うことになります。 ブレイクアウトルーム設定編(初期設定はOFFなんです) ブレイクアウトルームを使うには、設定が必要です。 (初期設定はOFFになっているため) 今日のところは以上です。 こういうのは実際に使いながら慣れるしかないでしょう。 こちらは、新しく始めた「講師のいない話し方教室「アウトプットの会」」です。 スピーチ会も、この会の中の一部という位置づけです。 良かったらみていってくださいね。
次の