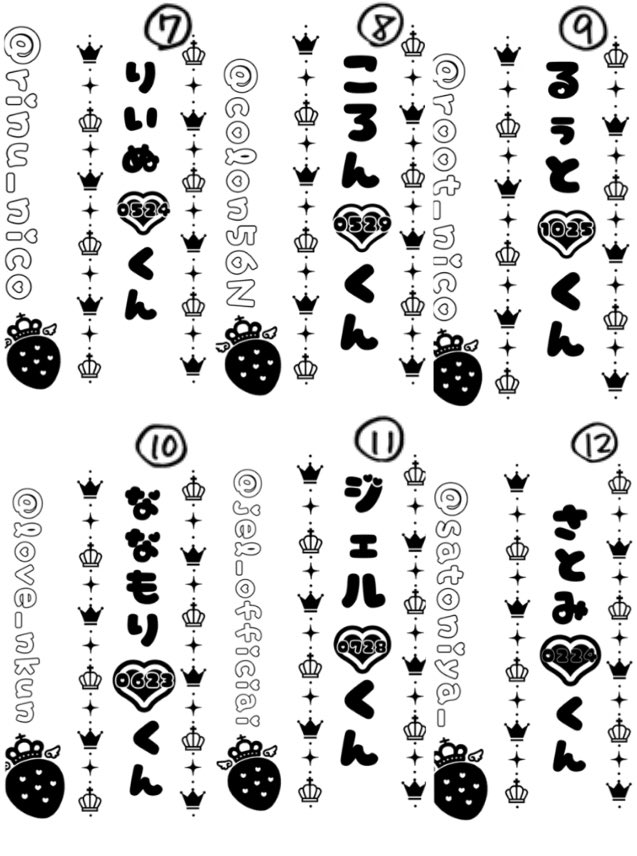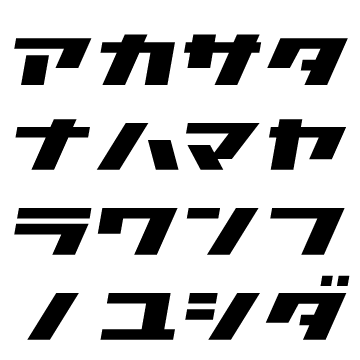【画像あり】日本語フォントの縁取り文字一覧を作ってみた
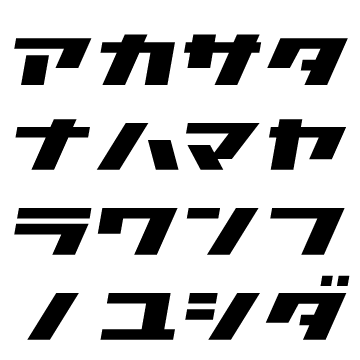
Word・Excel・PowerPointには、ワードアートという便利な機能があります。 しかし、残念ながら、パソコン教室や市販のテキストでは、 ダサい作成例だけを紹介して、インパクトがあって目立つ!などという珍妙な説明をしています。 これは完全に間違いです。 このような手抜きをすると、安上がりで低レベルな内容であるという、悪い印象を与えます。 初心者が最初に身につけるべき基本的な技法は「 白抜き」と「 袋文字」です。 今回は、この2つの技法について、まとめて出題します。 繰り返し練習して「正しいワードアート」の使い方を覚えましょう。 なお、この記事ではOffice2010以降で説明します。 Word・Excel・PowerPoint共通です。 Office2010以降では、ワードアートは テキストボックス と統合されています。 詳しくはこちらの記事をご覧ください。 「ワードアート」シリーズ(この記事は第2回です)• ワードアートは白抜きと二重の袋文字を最初に教えるべきである• まとめ 目次 問題文のあとに簡単な操作方法を解説していますが、静止画では、わかりにくいと思いますので、最後に動画を載せています。 ぜひご覧ください。 1.図形の枠線と文字の輪郭の違い 問題 テキストボックス(ワードアート)で、「図形の塗りつぶし・枠線」と「文字の塗りつぶし・輪郭」の違いを述べなさい。 解説 横書きのテキストボックスを挿入して文字を大きくします。 図形の塗りつぶしと枠線の色を変えます。 図形の塗りつぶしと枠線は、テキストボックスを長方形とみなした場合の設定で、中の文字列は無関係です。 今度は、 文字の塗りつぶしをします。 これはフォントの色と同じです。 文字の輪郭を変えます。 文字の塗りつぶしと輪郭はボックスの中の文字列に対する設定です。 2.白抜き文字 問題 次の図形を作りなさい。 解説 テキストボックスを2つ挿入して、文字入力をします。 図形の塗りつぶしと枠線をなしにします。 (塗りつぶしなし・枠線なし) フォントを極太のゴシック体(創英角ゴシックなど)にして、それぞれ文字を大きくします。 注意を促す情報などのまじめな情報は、ゴシック体か明朝体にします。 丸いフォントを絶対に使ってはいけません。 「不審者情報」を選択して、文字間隔を狭くします(参考:)。 テキストボックスに文字入力をすると、文字の間に隙間があいています。 タイトルとする文字列は、中途半端な文字間隔をそのままにせず、広げるか、狭くするかを考えます。 「ご注意ください」をクリックします。 範囲選択をしてはいけません(カーソルが点滅している状態)。 均等割り付けにします。 テキストボックスの幅を調節します。 長方形で囲みます。 長方形を最背面にします。 文字の色を白色にします。 長方形の塗りつぶしを黒色、枠線をなしにします。 これで完成です。 このように、塗りつぶした領域の上に白い図形(文字)を重ねることを「 白抜き」といいます。 タイトルやキャッチフレーズに白抜きを使うことがあります。 なお、白抜き文字は、 段落網掛けを使う方法もあります。 段落網掛けは文章中の見出しに使うものであり、ワードアート(テキストボックス)は 文章とは関係のない場所に図として配置するときに使います。 状況によって使い分けます。 3.袋文字(縁取り文字)の基本 問題 さきほどの図形を利用して、次の図形を作りなさい。 解説 六角形を挿入します。 塗りつぶしを黒色、枠線をなしにします。 先ほどの図形で、「ご注意ください」の大きさを調節します。 また、「不審者情報」の文字の塗りつぶしを黄色、文字の輪郭を黒にします。 ここで文字の輪郭を太くします。 外側の輪郭の角がとがっています。 文字の輪郭で、 その他の線を選びます。 線の先端と線の結合点を丸にします。 このように、文字の塗りつぶしの色(フォントの色)と輪郭の色が違って、袋のように境界線で包まれている文字のことを「 袋文字」または「縁取り文字」といいます。 背景を黒くすると白抜きになりますので、袋文字も、白抜き文字の一種と考えられます。 このとき、輪郭のカドの部分、結合点は必ず丸くします。 さらに、輪郭を太くします。 文字がつぶれて読みにくくなります。 文字には「 輪郭」があります。 これをアウトラインということがあります。 輪郭を太くすると、輪郭の外側と内側に広がります。 したがって、輪郭が太い場合は文字の内側が削れることになります。 さらに太くなると内側がどんどん削れていき、文字が消えてしまうこともあります。 境界線を外側の半分だけ残せば文字が消えることはありません。 輪郭のない文字を上に重ねます。 「不審者情報」をコピーして輪郭をなくします(枠線なし)。 Shiftキーで2つを選んで、上下中央揃えと左右中央揃えをします。 これで2つの文字が重なります。 さらに、その直後にグループ化をします。 グループ化をすることによって、グループの線を選択したときに常に複数選択の状態になって、重なったまま移動することができます。 4.二重の袋文字の作り方 問題 次の図形を作りなさい。 解説 通常の袋文字は輪郭が1本だけですが、2重の袋文字は輪郭が2本になります。 この図形は緑色の文字のまわりに、白と黒の2重の縁取りをしています。 この場合は、緑色の文字、白色の袋文字、黒色の袋文字の3つを重ねます。 テキストボックスを挿入して文字入力をします。 (数字だけポップ体、その他は極太のゴシック)文字の色を緑色にします。 2回コピーします。 コピー元が最背面です。 1番目のワードアート(コピー元)・・・黒色の太い輪郭(12ポイント) 6ポイントよりも太い輪郭を引くときには、文字の輪郭ボタンで「その他の線」を選びます。 さらに、線の先端と線の結合点を丸にします。 2番目のワードアート(1回目にコピーしたもの)・・・白色の太い輪郭(6ポイント) 文字の輪郭ボタンで、その他の線を選んで、線の先端と線の結合点を丸にします。 3番目のワードアート(2回目にコピーしたもの)は最前面の図形なのでそのままです。 3つを選んで上下中央揃えと左右中央揃えをします。 さらに、グループ化をします。 これで完成です。 5.二重の袋文字の代表的なパターン 問題 文字や輪郭の色を自由に変えて、いろいろな「二重の袋文字」を作ってみなさい。 黒い文字だけではなんとなくインパクトに欠ける場合は、黒、白、黒の袋文字にしておけば無難に強調することができます。 カラー、白、黒のパターンは、ポスターや、テレビ番組の字幕に使われています。 パステルカラーのようなインパクトのない色でもインパクトのある文字になります。 ちなみに、青、白、赤にするとスポーツ新聞の見出しになります。 特に、画像の上に乗せる場合は、白い文字に縁取りをします。 また、暑い、涼しいなどの感覚を強調するときに使うこともあります。 白の縁取りがないと文字が見にくくなりますので、必ず白を挟みます。 この場合に使う2色は必ず同じ色(同系色)にします。 また、薄い色で縁取りをすると、元の文字に比べて柔らかい印象になります。 6.オブジェクトの選択と表示によるグループ化 問題 次の図のように、3つのテキストボックスを重ねて二重の袋文字を作った。 3つのテキストボックスをグループ化しなさい。 解説 二重の袋文字は3つのテキストボックスを重ねて作りますが、誤ってグループ化をしないまま選択を外してしまうと、3つのテキストボックスを選択するのは困難です。 このような場合は、「オブジェクトの選択と表示」をします。 オブジェクトの選択と表示をすると、画面上にある図形が一覧で表示されます。 [Ctrl]キーで複数選択します(通常、図形の複数選択はShiftキーを使いますが、この画面ではCtrlキーを使う)。 グループ化をします。 これで1つになります。 7.補足• Office2010以降で説明しましたが、バージョンにかかわらずワードアートはテキストボックスの応用として練習するのが正しいです。 基本的な技法をしっかり習得してから、特殊効果(影、3D、縦横の伸縮や自由変形など)を身につけていくべきです。 イラレを使えばいいじゃないかというご意見があるかもしれませんが、初心者にアピアランスを教える自信がないです。 どうもすいません。 「白抜きは背面の長方形を右クリックしてテキストの編集によって文字を挿入すべき」とのご意見がありましたが、 これは誤った指摘(誤答)です。 最後に紹介した「オブジェクトの選択と表示」でレイヤーのような使い方ができる(各オブジェクトの表示・非表示の切り替えができる等)ので、背面の図形と白色の文字は別個の図形として作るのが正しいです。 解説は以上です。 8.動画版はこちら(無料) この記事は、わえなび実力養成講座「Word新演習2」Program 2-11、2-12、2-12-2 の3本のYoutube動画を書き起こしたものです。 ちなみに、テキストボックスとワードアートの動画は全部で26本あります。 すべて無料公開しています。 ぜひご覧ください。
次の