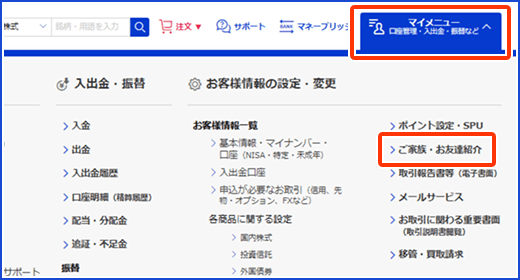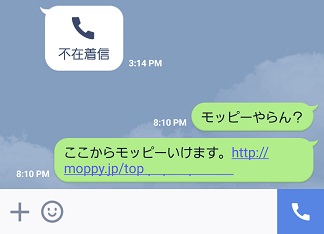友達の紹介での恋愛を発展させる方法!LINEでの最初の話題と進め方

今回は「LINE ライン 」の友達追加の方法を、 使いやすい順に紹介していきます。 QRコードで確実に 一緒にいる相手を友達追加する場合、QRコードを使うのが間違いなく王道です。 便利さ、簡単さ、確実性、どれをとっても一番です。 外部のリーダーを使う必要もありませんし、 生成も読み取りも一瞬でできてしまいます。 ショップやレストランのアカウントを友達追加して お得情報をもらう、という場合もこの方法が一般的ですので、この際しっかりと覚えて使いこなせるようにしておきましょう。 たとえばコンパで誰かと意気投合し、今度2人で遊びに行こう、みたいな展開になった場合、あなたがQRコードを作成し、相手にそれを読み取ってもらって、まわりにそれと気づかれる前に友達になれてしまいます。 位置情報が・・、年齢認証が・・、ともたつくこともありません。 方法は下記の通りです。 まず QRコードを作成する手順ですが、1の 「友達」から右上の 「友達追加アイコン」をタップし、3の 「QRコード」から、遷移したページの右下の 「マイQRコード」を選ぶだけです。 5に表示されたシンボルがあなたのQRコードになります。 何が撮れるかはお楽しみです。 続いて QRコードを読み取る方法ですが、画像の2枚目までは作成と共通です。 3枚目、中央のファインダーに目当てのQRコードを映すと、4枚目の確認画面に遷移しますので、忘れずに 「追加」をタップしましょう。 また、 スマホの画面に表示されたQRコードをそのスマホのLINEアプリで読み取りたい場合は、QRコードそのもの、もしくはQRコードを含む画像を長押しして、表示されたメニューから 「LINEで開く」を選択してください。 友達追加の確認画面に遷移しますので、同じく 「追加」をタップして作業を完了させてください。 画像として保存したQRコードから友達追加の設定を行うには、上の画像の左から3番目、QRコードの読み取り画面で左下の 「ライブラリから読み込む」を選択し、「写真」の中からその写真を選びます。 やはり友達追加確認画面に遷移しますので、「追加」を選択します。 友達追加したい相手が近くにいない場合でも、QRコードを利用できます。 下の画像、自分のQRコードが表示された画面で、右上の1のボタンをタップし、表示されたメニューから 「共有」もしくは 「メールで送信」、を選択します。 共有であれば他のSNSや共有ファイル等を使って、メールであれば、相手を入力して送信するだけです。 メールの場合、LINEアプリのインストールの段階からスムーズに誘導してくれますので、この手の操作に不慣れな方でも友達追加までたどり着けると思います。 なお、何らかの原因でQRコードが拡散してしまうと厄介です。 今回の相手と友達追加が完了した段階で、ご自身の QRコードを更新しておくことをおすすめします。 コードが新しくなれば、古いコードは使えなくなります。 上の画像で3の 「QRコードを更新」を選択します。 続く画面で 「OK」をタップするだけです。 ふるふるでまとめて たとえばコンパで盛り上がり、今度みんなで遊びに行こう、みたいな展開になった場合、あなたが代表でQRコードを作成して・・という方法もありはありですが、何となく作業っぽくなって、場がしらけるおそれがあります。 そこでふるふるを使うと、友達追加が さらなる余興となって、一層盛り上がるわけです。 物理的にも各人の距離が縮まり、そのまま2次会へ、とテンションが上がるはずです。 1対1の場面でも、LINEでつながるという少々気恥ずかしい空気を、 「話のタネ」として打ち破ってくれるでしょう。 方法は下記の通りです。 まず、LINEの友達追加の画面で1の 「ふるふる」を選択します。 位置情報の共有をLINEに許可していない場合、ここでポップアップが表示されますので、 「設定」を選び、遷移した画面で 「常に許可」か 「このAppを使用中のみ許可」のどちらかを選択して、LINEの画面に戻ってふるふるしてください。 面倒なら画面をタッチするだけでも事足ります。 相手の情報が表示されたら 「追加」をタップします。 双方が「追加」することで初めて友達登録が完了となりますので注意してください。 実はこのふるふるの機能、GPSの位置情報を使ってざっくりとその辺にいる人のアカウント情報を取得しているものなので、離れた場所にいる 無関係な人の情報まで表示されてしまう場合があります。 隣の部屋でコンパをしているアカの他人の情報が紛れ込む可能性もあるのです。 大勢でふるふるする時など、知らない人のアカウントまで友達追加しないよう、どれが誰のアカウントか確かめてから追加するようにしましょう。 こちらで追加しただけでは、こちらの情報が先方に伝わることはありませんが、気持ちが悪いのは確かですので。 LINEの友達追加 その他の方法もどどっと解説 友達追加専用のURLを送る 【必要なもの】「 連絡先」の情報共有をLineに許可。 特にURLを送られた側は、それを タップするだけで友達追加画面に遷移しますので、相手が近くにおらず、かつiPhoneやスマホの操作に慣れていない場合は、この方法がベストかもしれません。 友達追加の画面で「招待」を選択し、ポップアップメニューで「 SMS」か「 Mail」を選択。 相手を選んで送信します。 電話番号で検索 【必要なもの】「 電話番号登録」「 年齢確認」「 18歳以上」 「電話番号登録」は、LINEアカウントの作成時にほとんどの方は済ませていると思います。 facebook経由でアカウントを作っている場合この方法は選べません。 友達追加の画面で右上の「検索」を選択し、「電話番号」にチェックを入れた状態で、相手の電話番号を入力、虫眼鏡をタップします。 友達追加の画面で右上の「検索」を選択し、「ID」にチェックを入れた状態で、相手のID番号を入力して検索します。 電話番号を知らない、あるいは相手が電話番号を登録していない場合に使える方法です。 ただし、相手が「IDによる友達追加」を許可していないと友達追加できません。 LINEグループのメンバーと個別に友達になる方法 同じLINEグループに属していても、全員と友達になっているとは限りません。 そのうちの 誰かと個別に友達になりたい場合の方法を説明します。 まず、グループのトークルームで、画面上部のグループ名をタップ、表示されたメンバーのアイコンをさらにタップすると、メンバー一覧が表示されます。 友達になりたい相手の名前をタップし、下部に表示されたメニューから「追加」を選びます。 これで、相手の「友達かも」の欄に自分の名前が表示されます。 あるいは、追加した友達にこちらから個別にメッセージを送ると、相手側にあなたの名前とアイコンが表示され、友達に追加するかの確認が行われます。 友達が追加をすると、お互いの友達追加が完了し、個別にメッセージをやり取りできるようになります。 友達Aと友達Bを友達にする 友達の友達は~というのもそのうち死語になりそうですが、LINEでつながっていないAさんとBさんが、どちらもあなたのLINE友達である場合、簡単に 両者をつなげることができます。 Aさんとのトーク画面で左下の 「+」ボタンをタップし、表示されたメニューから 「連絡先」を選択、「LINE友だちから選択」を選び、Bさんにチェックを入れ、右上の「OK」をタップするだけです。 Aさん側の画面にBさんの名前とアイコンが表示されますので、それをタップして友達追加。 あとはBさんがAさんを友達追加すれば完了です。 友だち自動追加をどうするか LINEには「友だち自動追加」という、便利というより 少々困った機能があります。 ほとんどのユーザーはアカウント作成時に電話番号で登録を行います。 するとLine側は、電話番号に紐付いた「連絡帳」に勝手にアクセスし 拒否もできます 、そこに載っているLINE利用者を片っ端から友達追加してしまうのです。 連絡帳に登録したすべての相手とLINEでつながりたいわけではないので、これはとても迷惑な話です。 すみやかに 解除の設定を行いましょう。 もちろん、すべての人と繋がりたい、という方はこの限りではありません。 方法は簡単です。 アプリ内の設定(左上の歯車マーク)から「友だち」を選び、「友だち自動追加」「友だちへの追加を許可」どちらもオフにするだけです。 友達への追加の方は、自分の電話番号を連絡帳に登録した人が、自動的に自分をLINEの友達として追加しないようにする措置です。 LINEでは、双方が友達追加して初めて個別のメッセージを送り合えるようになります。 相手が自分を自動的に友達追加しても、「友だちかも?」の欄に名前が表示されるだけで、害があるわけではありません。 とはいえ、やはり気持ち悪いのは確かなので、友達追加は上述のQRコードやふるふるで行うようにして、自動の方は解除しておくことをおすすめします。
次の