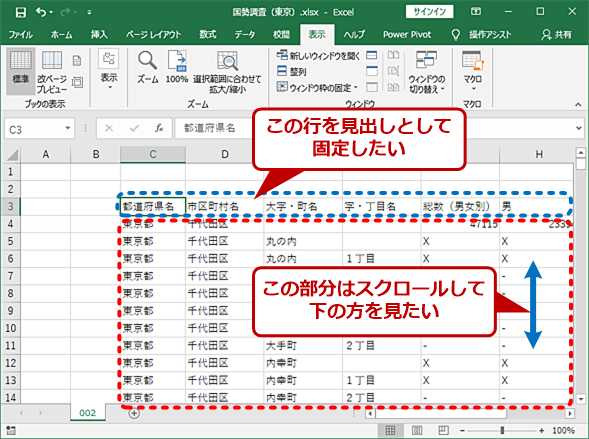Excelがスクロールしない!できない2つの原因と、一瞬で解除する裏技
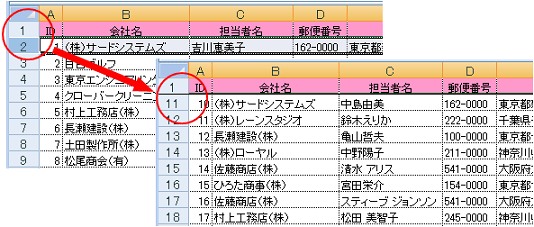
【エクセル時短】は「少しでも早く仕事を終わらせたい!」というビジネスパーソンのみなさんに、Excelの作業効率をアップするワザをお届けする連載です。 毎週木曜日更新。 意図せずにスクロールロックになっていることがある Excelで矢印キーを押すと、通常はアクティブセルやカーソルが移動しますよね。 しかし、 矢印キーを押すと画面がスクロールし、元に戻せない状態になる現象がたまに起こります。 これは「 ScrollLock」( スクロールロック)が有効になっている状態です。 Excelのステータスバーの左端を見てみると、小さく「ScrollLock」と表示されていることがわかります。 「ScrollLock」と表示されていると、矢印キーで画面がスクロールしてしまいます。 もし「ScrollLock」と表示されていないのに矢印キーでスクロールしてしまう場合は、ステータスバーを右クリックしてみましょう。 一覧の[ScrollLock]に[オン]と表示されていれば、ScrollLockが有効になっています。 右クリックした一覧で[ScrollLock]をクリックすると、ステータスバーにも表示されるようになります。 【 エクセル時短】第122回では、この「 ScrollLock問題」の原因と対策について解説しましょう。 ショートカットキーの押し間違えの可能性大 ScrollLock問題が起こる原因としては、まず「無意識に[ScrollLock]キーを押してしまった」ことが考えられます。 しかし、これは[ScrollLock]キーが物理的に存在する、デスクトップパソコンなどのキーボードに限られます。 大きなキーボードでは、矢印キーの上に[ScrollLock]キーがあります。 製品によっては[ScrLK]などと記載されています。 多くの人が使うノートパソコンのキーボードには、[ScrollLock]キーが存在しません。 では、なぜScrollLock問題が起こるのかというと、 ショートカットキーの押し間違いが原因である可能性が高いでしょう。 パソコンの機種によって異なりますが、次のような [Fn](ファンクション)キーと何らかのキーの組み合わせが[ScrollLock]キーに割り当てられている(同様の働きをする)ことがあります。 それを示す刻印がない機種もあるようです。 [Fn]+[S]キー• [Fn]+[C]キー• [Fn]+[K]キー [Fn]キーは[Ctrl]キーの隣にあることが多いので、[Ctrl]+[C]キー(コピー)のつもりで[Fn]+[C]キーを押してしまうことは普通に起こりえます。 すると、まったく身に覚えがなくScrollLockが有効になってしまうわけです。 キーが分からなくてもスクリーンキーボードで解決 ScrollLockを解除するには、もう一度[ScrollLock]キーを押せばOKです。 しかし、[ScrollLock]キーがどこにあるのか分からない、もしくは、 どのキーの組み合わせが[ScrollLock]キーに割り当てられているのか分からない場合、どうすればいいのでしょうか? [Fn]キーを押しながら、やみくもに何らかのキーを押すのはやめてください。 また別の不要な機能が有効になってしまうかもしれません。 次の方法で「 スクリーンキーボード」を使いましょう。 2[スクリーンキーボード]でスクロールロックを解除する [スクリーンキーボード]が表示されたら、[ScrLK]ボタンをクリックで解決です。 以上、矢印キーで画面がスクロールしてしまう「ScrollLock問題」の原因と対策について解説しました。 もともとScrollLockは、Windows以前のOSに採用されていた機能で、画面を効率よくスクロールできるように考えられたものです。 今となっては邪魔に思える機能ですが、マウスを触らずに画面を上下左右にスクロールできるメリットもあります。 今回機能を知ったことをきっかけに、マウスと使い分けてみるのもいいかもしれませんね。
次の