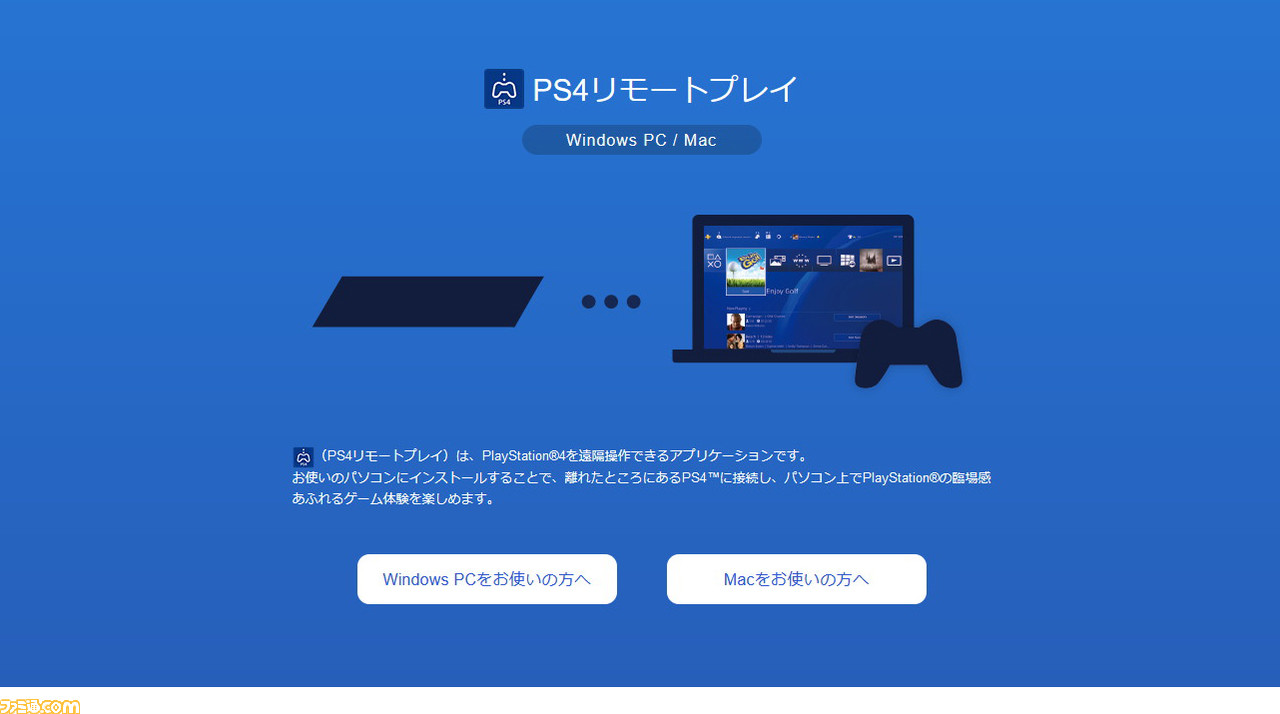PS4 リモートプレイでスマホを操作画面に 寝ながらプレイ可 スマホアプリ

2019年10月8日18:00。 PlayStation 4(以下PS4)のシステムソフトウェア「バージョン7. 00」が配信開始されました。 その中の大きな追加要素が、 これまでXperia限定だったAndroidのリモートプレイが他の機種にも解禁されたこと。 言い換えると、 より多くのAndroidユーザーが、スマホやタブレットでPS4を遊べるようになったのです。 そこで本記事ではリモートプレイのやり方と使用感を徹底レビュー。 4種類のAndroid端末を用意して動作の比較も行いました。 意外な事実も……!? システムソフトウェア バージョン7. ラグ(操作遅延)の関係で遠距離で遊ぶには相応の回線とスマホのスペックが必要になりますが、 家の中で遊ぶ分には多少スペックが落ちても問題なし。 PS4とAndroid端末を同一ネットワーク(Wi-Fi)に繋げばかなりのラグを抑えられます。 バージョン7. 00以前まではAndroidはXperiaのみ対応していた これまでリモートプレイはPlayStation Vita、パソコン、iOSに対応。 Androidも対応していましたが、ソニーブランドのスマホ「Xperia」シリーズでのみリモートプレイが可能でした。 それがバージョン7. 00が配信された事により、より多くのAndroidユーザーがリモートプレイを楽しめるようになったのです。 なおリモートプレイの際、スマホは必ずWi-Fiに繋ぐ必要があります。 モバイルデータ通信ではリモートプレイができません。 PS4の設定を確認 必要なものが揃ったら、次にPS4の設定を確認。 やる事は2つあり、 「リモートプレイの有効化」と 「PlayStation NetWorkにサインイン」です。 既に完了している事が多いですが、リモートプレイができない時に見落としがちな点なので一度チェックしておくのがおすすめです。 画像はiOS版だが、Android版でも同様のメッセージが表示される。 以下は画像のテキストです。 以下の方法をお試しください。 ・LANケーブルを使って、PS4をネットワークに接続してください。 ・この機器とアクセスポイントの距離を近づけてください。 ・この機器とアクセスポイントの間に障害物がないか確認してください。 ・同じネットワークに接続している機器が大量の通信をしている可能性があります。 他の機器をネットワークから切断するか、通信が終わるまでお待ちください。 ・一時的にネットワークが混雑している可能性があります。 ・ネットワークの接続速度が十分でない可能性があります。 リモートプレイの使い方 ここではリモートプレイでの操作方法や、各種設定、リモートプレイを終了する方法を解説します。 操作方法 リモートプレイ中は画面上に表示されたバーチャルパッドを使って、実機同様に操作していきます。 バーチャルパッドはDUALSHOCK 4(PS4コントローラー)を再現しており、アナログスティック、音声入力、タッチパッドも搭載されています。 画面解像度とフレームレートを設定できます。 画面解像度は 低(360p)、標準(540p)、高(720p)、最高(1080p)の4種類。 ただし最高(1080p)はPS4Proのみ対応しています。 映像や音声が途切れる場合は、標準(540p)や低(360p)を試してみるのがおすすめです。 フレームレートは 「標準」と 「高」の2種類。 「高」は高速回線向けの設定とされており、映像が滑らかになります。 ただしゲームプレイの録画が一時停止されるので、配信を行う際などは注意してください。 リモートプレイの終了方法 ・スマホで『PS4 Remote Play』を閉じる ・DUALSHOCK 4のPSボタンを押す ・PS4を「スタンバイモード」にするか「電源を切る」 上のいずれかの操作をすると、リモートプレイが終了します。 上2つでリモートプレイを終了した場合、PS4はまだ起動し続けているので、止めたい場合は「スタンバイモード」か「電源を切る」を使いましょう。 リモートプレイが重い時の対処法 リモートプレイが重かったり、途中で通信が切れたりする時は以下の方法を試してみてください。 リモートプレイ中の注意点 いつでもどこでもPS4を遊べるリモートプレイですが、遠隔操作特有の落とし穴もあります。 あらかじめ覚えておき、トラブルを未然に防ぎましょう。 外出中に「PS4の電源を切る」と、帰るまで遊べなくなる リモートプレイでPS4のメニューから電源の操作もできますが、「PS4の電源を切る」(シャットダウン)には注意が必要です。 なぜなら 一度PS4の電源を切ると、またリモートプレイをするにはPS4本体の所まで行って直接電源を入れる必要があるからです。 特に外出時にシャットダウンしてしまうと、帰宅するまで遊べなくなります。 リモートプレイで電源を操作する際は細心の注意を払いましょう。 Huawei MediaPad M5 価格と性能のバランスが良く、コストパフォーマンスに定評のあるHuawei製のタブレット「Huawei MediaPad M5」。 タブレットの大画面でリモートプレイができればさぞ快適でしょう。 しかし結果はどう設定しても体感で1秒程度の遅延が発生してしまい、筆者の環境ではRPGでさえもプレイに支障をきたす残念な結果に……。 大画面は魅力的なので、ゲームのムービーシーンを流すとか、RPGよりさらに操作の少ないアドベンチャーゲームを遊ぶといった使い道ならあるかもしれません。 Huawei MediaPad M3 Huawei MediaPad M5の一世代前のタブレット「Huawei MediaPad M3」。 M5が残念な結果になったため、こちらも あまり期待していなかったのですが、その予想はいい意味で裏切られました。 ラグはGoogle Pixel 3で遊んだ時と同様、さほど気にならないレベル。 画面が大きいためバーチャルパッドも比較的押しやすく、操作ボタンの少ないアクションゲームなら十分遊べるほどでした。 どうやら機種の性能や回線速度のほかに、相性も重要なようです。
次の