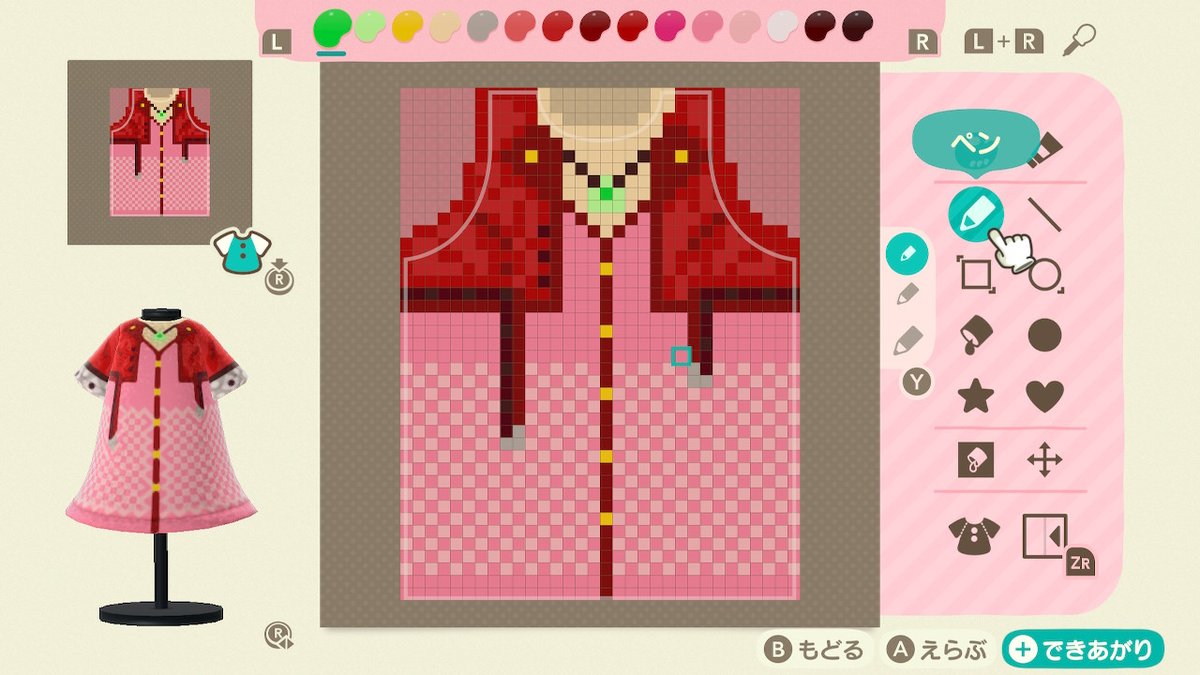【あつ森】誰でも簡単にドット絵が作れる!画像を読み込むだけでドット絵を作成してくれるサイトを紹介!

マイデザインの作り方 【1】スマホからマイデザインを選択 マイデザインを作る場合、まずSwitchの「ZL」ボタンを押して「スマホ」を開き、「マイデザイン」のアプリを選択しよう。 洋服と鉛筆のアイコンのため、分かりやすい仕様だ。 【2】デザインかたがみでデザインを作る マイデザインを開いたら、「デザインかたがみ」を選択、「描きかえる」で好きなデザインを作成しよう。 マイデザインは壁紙や床、服、フェイスペイントの他、地面にも設置できるなど多種多様なアイテムが作成できる。 Xボタンで右側のデザイン機能を切り替え、色変更やスタンプなどを使用してオリジナルのデザインを作ろう。 【3】名前を決める マイデザインの完成後、名前を決めよう。 SNSやフレンドに配布する場合、名前があると分かりやすくなるため、決めておこう。 【4】デザインの完成! 名前を決定すると、マイデザインに作成したデザインが追加される。 フレンドやSNSで配布する場合、作品IDや作者IDを公開しよう。 マイデザインの使い道 好みの服を作成する 服や帽子など、衣服の作成ができる。 たぬきマイルで交換できる、「マイデザインproエディタ」を使用すると、Tシャツやパーカー、キャップやニットのデザインが作成可能だ。 また、デザイン次第では着物なども作れるため、服のバリエーションが増える。 DIYのリメイクで使用する マイデザインは、DIYのリメイク体験で使用できる。 寝具の模様やクッションの柄も変えられるため、自分好みの家具が完成する。 フェイスペイントに使用できる マイデザインは、フェイスペイントして使用できる。 作成したデザインを自分の顔に付けられるので、再現コスプレなどが好きな人はぜひ挑戦してみよう! 壁紙や床板にも使用できる マイデザインでは、壁紙や床板のペイントにも利用できる。 マイホームプランで建てた家の壁紙や床板を変更できるため、レイアウトが一層楽しめる。 地面に使用できる 島クリエイターのマイデザインを使うと、島の地面を好きなデザインに変更できる。 地面はマイル交換などで入手できるが、種類に限りがあるため、自分好みの道を作りたい場合は作成してみよう。 島の旗が変えられる マイデザインを使うと、島の旗が変えられる。 しずえに、「島の旗を変えたい」とお願いし、マイデザインの中から好きな絵柄を選ぼう。 旗はすぐに変更されるため、案内所を出て確認すると良い。 旗は飛行場にもあり、同じく変わっている。 SNSやフレンドに配布する マイデザインは、IDを公開するとフレンドやSNSなどに配布できる。 また、島に服を置いた状態でフレンドにプレゼントしても、デザインや服が消えるわけではないので、気にせず渡そう。 QRコードの読み取り方法 1. タヌポータルを表示する QRコードでマイデザインを読み取る場合、まずは「NintendoSwitchOnline」のアプリを起動して、タヌポータルを開こう。 タヌポータルを開くと、機能の一覧が表示されるので右上のマイデザインをタップする。 QRコードを読み取る マイデザインのページを表示すると、画面下に「QRコードを読み取る」のボタンがある。 タップすると、QRコードリーダーのカメラが起動し、読み取りができる。 また、初めて読み取る場合は、カメラの使用許可が出るので、「OK」を押そう。 読み取ったデザインを保存する QRコードの読み取り完了後、デザインに間違いがなければ保存しよう。 保存すると、Switch本体へすぐにダウンロードが始まる。 ゲーム内でダウンロードする ゲーム内のスマホからマイデザインを表示させ、保存したデザインをダウンロードしよう。 ダウンロードが終わると、マイデザインに追加され使用できる。 マイデザインのデザイン機能 まとめてカラー変更 まとめてカラー変更は、パレット内の15色を入れ替えできる。 ヴィヴィッドやパステルなど、15パターンの色調から選べる。 手軽に近い色味を選べるので非常に便利だ。 ペン ペンでかたがみのマスを好きな色に塗り潰せる。 Yボタンでサイズ変更ができ、小は1マス、中は4マス毎、大は9マス毎に塗れる。 ライン ラインは、簡単に線を引ける機能だ。 線の始点となるマスを押してから、線の終点となるマスを押せば自動的に直線が引かれる。 四角ツール・円ツール 四角ツールと円ツールは、図形を簡単に作成できる機能だ。 図形の始点となるマスを押してから、終点となるマスを押せば自動的に図形ができる。 塗りつぶし 塗りつぶしは、仕切られた範囲内を指定した色で塗りつぶせる。 思い通りの範囲にならなかった場合は「-」ボタンでやり直そう。 全体を塗りつぶしてベースの色を変えたい場合などは、「すべて塗りつぶし」を選択しよう。 スタンプ 丸やハートのスタンプは、好きな箇所におくだけで特定の図形を描ける。 総柄模様などを作りたい場合などに便利な機能だ。 「Y」ボタンでサイズ変更も可能。 プレビュー切り替え プレビュー切り替えで画面左側のトルソーで状態を確認できる。 トップスやフェイスペイントを実際に身に着けた際、想像通りのデザインになっているか確認しながら進めよう。 ミラーモード ミラーモードは、かたがみの反面に書いたデザインをそのままもう反面に反映させる機能だ。 左右対称のデザインにしたい場合に便利だ。
次の