スマホのカメラをpcで
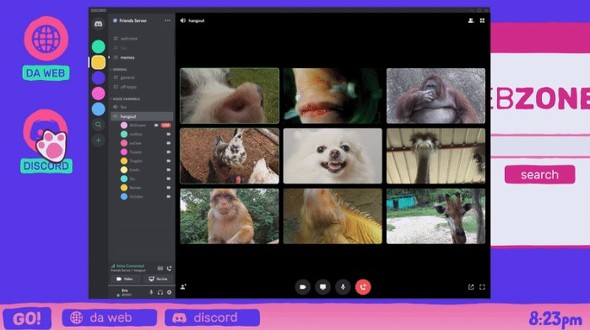
ビデオ通話のやり方 ビデオ通話は、ダイレクトメッセージからおこなうことができます。 ダイレクトメッセージと聞くと1対1のイメージを持たれるかもしれませんが、Discordではグループを作成し、複数人で同時にビデオ通話することも可能です。 Discordのビデオ通話のやり方は2種類あります。 【1】フレンド一覧からビデオ通話 一つはフレンド一覧から行う方法です。 フレンド一覧を開き、ビデオ通話をしたい相手にマウスカーソルを当てると「 ビデオ通話を開始」というアイコンが表示されるのでクリックします。 すぐにビデオ通話を開始することができます。 ビデオ通話で、一度に参加できる人数は、自分をカウントして10人までとなっています。 また、グループDMを作成するために呼ぶユーザーはフレンド一覧から候補が選出されます。 グループでビデオ通話をする場合は、必ず全員フレンドに追加しておく必要があるので注意して下さい。 【2】サーバーチャンネルからビデオ通話 2つ目のやり方は、フレンドに追加していない人に対してビデオ通話をする方法です。 この方法で通話するには、自分と通話相手が同一サーバーチャンネルに入っている必要があります。 サーバーチャンネルのメンバー一覧の中から、ビデオ通話をしたい相手にマウスカーソルを当てます。 そして右クリックを押して、「通話」をクリックするとビデオ通話がスタートします。 後の手順は前章で紹介したものと同様になります。 【3】NIntendo Switchでビデオ通話する方法 Nintendo Switch にはNintendo Switch Onlineという公式サービスからボイスチャットが利用可能です。 しかし、性能に不満があるため、ビデオ通話にDiscordを利用するユーザーも多いようです。 スマホでも利用できるようですが、音質が安定しないなど問題もあるようです。 今回は、パソコンでコストをかけずに利用する方法を紹介します。 方法としては、Nintendo Switch本体からモニターを経由して、音だけパソコンに取り込みます。 用意するものは、ディスプレイとHDMIケーブル、オーディオケーブルです。 ゲーム本体とモニターをHDMIケーブルで接続します。 モニターとパソコンのライン入力端子(青色の場合がほとんど)をオーディオケーブルで接続します。 リンク これでパソコンの接続したヘッドセットで、Nintendo Switchの音を聞くことができるようになりました。 ちなみに、PS4などHDMI端子のあるゲーム機なら同じやり方で利用することが可能です。 画面共有のやり方 ビデオ通話ができるようになったら、本題である画面共有をしていきます。 【1】PCでの画面共有方法 画面共有の方法ですが、ビデオ通話画面に表示されているアイコン一覧の中から「 画面共有をオン」というアイコンを選択しクリックします。 すると、画面の共有方法が2タイプ表示されます。 「画面全体」は文字通りパソコンの画面全体を共有する方法となります。 しかし、おすすめはもう一つの「 アプリケーションウインドウ」です。 アプリケーションウインドウは、立ち上げているソフトやゲーム、ブラウザなどを個別に判別して表示してくれます。 なので、もしゲーム画面だけを共有したいのでしたらアプリケーションウインドウを使うのが良いでしょう。 フレームレートや配信画質についてですが、「NITRO」と表記されている項目は有料設定となります。 ですので無料でdiscordを使う範囲であれば、配信画質は720p、フレームレート30が最高値となります。 実際に画面共有した時の画面は上記のとおりです。 【2】スマホでの画面共有方法 スマホからでも画面共有ができます。 とは言っても、スマホの画面を共有するのではなく、カメラを使って画面共有をすることになるのであまり使い所がないかもしれません。 ビデオ通話の画面に入ると、画面下部に3つのアイコンが表示されています。 右から、「音声のオン/オフ」「通話のオン/オフ」「画面共有オン/オフ」となります。 今回は一番左の画面共有アイコンをタップします。 上記のようにスマホでも画面共有はできますが、カメラを使っての撮影となるので使い勝手はイマイチです。 イメージとしては生配信みたいなものです。 【3】Nintendo Switchの画面共有方法 Nintendo Switchの画面を共有したい場合、キャプチャーボードを使用してPCに画面を取り込むことが必要です。 キャプチャーボードとは、Nintendo SwitchやPS4のゲーム画面を取り込むための機械です。 Discord以外にもYou Tubeでの配信などに使うことができます。 キャプチャーボードは、PCに外付けするものと内蔵できるものがあり、性能も製品によりことなります。 キャプチャーボードはNintendo SwitchとHDMIで接続します。 取り込んだ画像をUSB接続したPCに読み込ませます。 PCに表示した画面は、遅延が発生することを認識しておきましょう。 パススルー出力を搭載しているキャプチャーボードを購入した場合、TVとPCに同時接続ができ、TVに接続した画面は遅延が発生しません。 追加された機能は• 録画と配信の画質を個別に設定して、ライブ配信と同時に録画できる機能• 複数の動画配信サイトで、同時に配信をすることができる機能• PCやPCやゲームをライブ配信、録画可能な機能 など、配信関係の機能がどんどん強化されています。 PC側には、事前にキャプチャーボードのソフトをインストールしておく必要がありますが、キャプチャーボードに付属している場合もあれば無料のソフトを使うことも可能です。 さまざまなソフトが入手可能ですので、キャプチャーボードと合わせて選んでみるといいでしょう。 Nintendo Switchの画面をキャプチャーボード経由でPCに表示できたら、あとのやり方は【1】PCでの画面共有方法と同じです。 PC内の音声を共有する方法 画面共有の際に、ゲーム内の音声も共有する方法について紹介します。 なお、PC音源を取り込むにはステレオミキサーもしくは再生リダイレクトが必須となりますのでご注意下さい。 サウンドの設定画面が表示されますので、録音タブを開きステレオミキサーまたは再生リダイレクトを有効にします。 次にDiscordへ戻り、今度は音声の入力デバイスをステレオミキサー 再生リダイレクト に変更します。 また、再生リダイレクトが使える人はそれを使ってPC音源の共有も可能です。 サウンドカードを使っている人は再生リダイレクトを使うのが無難かもしれません。 オンボードの方はステレオミキサー一択となります。 Discordは現在成長中のサービスですので、より便利に利用できる機能が追加される可能性もあります。 今後の機能アップを期待して待ちましょう。
次の