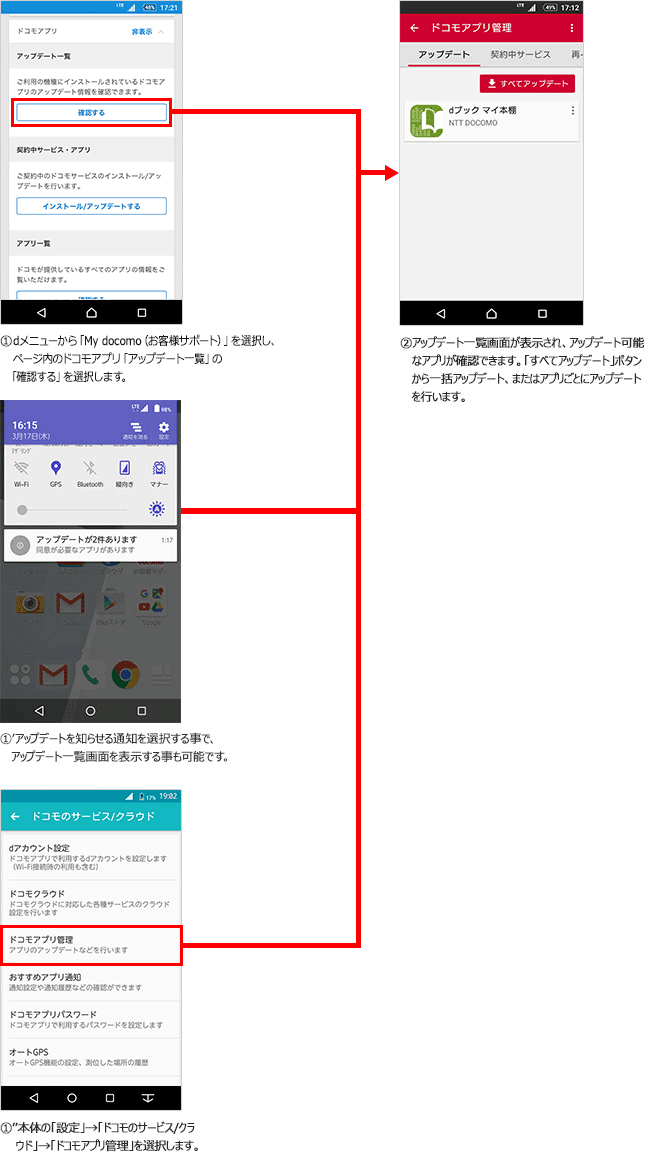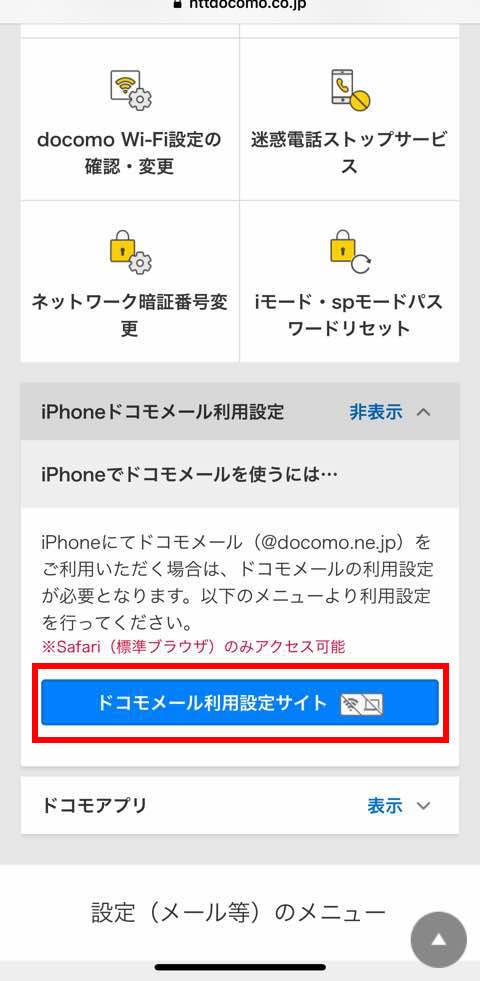パスワードを使い回してしまった私の恐怖体験

ドコモの二段階認証、どのくらい登録している? どの時代にも悪いことをしようとする人は多いもんですね~ あの件があってから、機種変更をオンラインショップでした人はまだ少ないとは思いますが 機種変更をした人の中には二段階認証になったことに気付いた方もおられるでしょう。 ただ、今現在どのくらいの人が二段階認証をちゃんとしたのかな?というと ドコモさんから聞いたところによると(2018年8月下旬現在)でたった2%! この数値は絶望的に低くも感じますよね~・・・ まぁでも毎日ドコモオンラインショップ見てる!っていうヘビーユーザー笑 は基本、いないとは思いますからね・・・ これから機種変更をする人は二段階認証があることを忘れないでくださいね。 二段階認証の登録方法 マイドコモでは2段階認証の登録を設定するページがあります。 上記で、2段階認証方法の仕方を詳しく説明していますが、 こちらのページに書いてある2段階認証方法をこの記事でも簡単にお知らせします。 1・まずはマイドコモにログイン 2・携帯のSMSに送られるセキュリティコードを入力、またはスマホで他デバイスからのログインの可否を選択します 3・信頼できる端末 にチェックが入ると今後の入力はしなくても良くなります 4・今後のログインはIDとパスワードだけでは無理になるので第三者の悪用を防げます というこの工程が大まかな2段階認証の方法となります。 2段階認証が表示されない場合とは ドコモの公式サイトではこのように書かれています。 2段階認証を「利用する」に設定していても、以下の場合などでは2段階認証は表示されません。 ただこの2段階認証も、 自動解除される場合があるとのこと。 ドコモと回線の契約を解除するなど、特定の契約変更を行った場合、セキュリティコードなどが届かなくなり、ログインが出来なくなることから、自動で2段階認証の設定が解除されます。 (1日程度要する場合があります。 ) まぁふつうに使っていて特別何も変わったことがなければ自動解除はないでしょう。 ここらへんは大丈夫だとは思いますが、とりあえず頭の隅にでも入れておいてください。 また、せっかく設定しても、以下のような事をすれば認証の設定は解除になります。 ・設定したアプリを削除してしまったなどで、アプリ画面が表示されなくなった場合は、「セキュリティコードでログインする」を選択し、セキュリティコードによる2段階認証を実施してログインを行ってください。 また、2段階認証の設定から2段階認証の設定を変更してください。 ・アプリによる2段階認証をご利用頂ける端末は、dアカウント設定対応端末と同じとなりますが、以下の端末は対象外となります。 しかしこのセキュリティコードがこないとなると困りますね。 SMSの利用には通信環境も大切になってきます。 ただ時々なぜかはわかりませんが、Wi-fiやテザリングの時にうまくいかない現象ってありますよね。 そういう場合にはこちらを試してください。 1・spモード接続またはmopera U接続にしてみてください。 2・接続後に同じ端末でもう一度こちらへアクセス 3・セキュリティコードの表示された画面に移行することができるのでそこで確認して入力 これでSMSにセキリュティコードが届くようになるケースが多いので、通信環境を一度変えてみるという手段をまずはとってみてください。 SMSを受信できない端末の場合 SMSを受信できない端末の場合には、2段階認証をしないでも利用できてしまうそうですが 同じくWi-fiやテザリングを切断、spモード接続またはmopera U接続し 最初から操作をやりなおすだけでOKです。 まぁただこのSMSを受信できない端末の方が少ないかなと思います。 ドコモユーザー以外の人の場合 セキュリティコードの送信先を指定してセキュリティコードを送っているため まずは迷惑メールに振り分けられてしまわないように、 「 wdy. docomo. jp」からのメールを受信できるようにしてください。 あとは設定したメールアドレスが間違っていないかを確認してください。 私もかつて、メアドを間違えて覚えていて(自分のなのに!笑) あれ~全然届かないじゃん!ってなったのを思い出します。。。 自分は大丈夫と過信せずに2段階認証を 冒頭でも触れましたが、ドコモで勝手に端末を購入されたというあの件で やはりドコモ側もですが私たちユーザー側もできる対策はちゃんとしないと もしまた何かあったときに困るのは自分たちです。 もちろん、悪いのは勝手に操作して悪さをする人たちですが。 そのこともあって、 受け取りは宅配かドコモショップのみとなり、コンビニ受け取りは廃止となりました。 そうじゃないと本人じゃないのに受け取れるという事態が発生するためです。 便利さって実は信頼の上に成り立っている側面もあると思うんです。 信頼があると自由度もあがる。 なのに一部の人がその信頼を壊して自由をなくしていく。 実際、家になかなかいないとか、夜遅い帰宅と言う人や ドコモショップが遠くていかれないひとなんかはコンビニ受け取りで助かっていたはずです。 それが今回の件でコンビニ受け取りがなくなりました。 不便になった、ということは、どこかで不便にせざるを得ない何かがあったということ。 本当、やった奴はまじで許さん!と思いますよ。 そういうわけで、皆さんも安心して使うように、マイドコモから 2段階認証の登録をしておいてくださいね。 登録したら、あとは安心して機種変更ができます^^! どうせ買うならオンラインショップで安く購入 ドコモオンラインショップって知ってますか? マイドコモなどは知られてるのですが意外とドコモオンラインショップって知られてないんですよね。 今やネットを使い契約の確認や変更、アクセサリーの購入はもちろん 機種変更もできちゃうんです。 ドコモオンラインショップでの機種変更はかなりおとくなんです。 ドコモを使っており機種変更するならなぜドコモオンラインショップを使わないともったいないです。 そんなメリットをご紹介しましょう。 まずは時間的なメリットが大きいです。 ドコモショップって混んでますよね?今は店舗予約なんかできるようになりましたが それでも家からドコモショップへ行って、契約してなんかしていると2,3時間はかかりますよね? しかしドコモオンラインショップだと15分もあれば契約終了しちゃいます。 まずはドコモショップや家電量販店に行く時間の節約、契約にかかる時間の節約ができるんです。 続いては経済的なメリットです。 ドコモショップや家電量販店で機種変更すると3000~10000円程度の頭金という謎のお金が取られます。 またドコモショップや家電量販店だと機種変更の際に2000円の機種変更事務手数料がかかります。 それがドコモオンラインショップだと無料なんです。 2018年9月1日(土曜)以降 すべてのお手続きにおいて事務手数料が無料となりました。 ですので金銭的に5000~12000円程度おとくなんです。 時間的なメリット、金銭的なメリットがとても大きいのでぜひドコモで機種変更するなら ドコモオンラインショップを使った方がいいでしょう。 ただ機種変更にあたり、初期設定や電話帳の移行が不安。 色々相談したいという人もいるでしょう。 そんな人へおすすめなのがドコモオンラインショップは受取場所を 自宅またはドコモショップと選べます。 ですのでドコモショップで受け取りにすれば初期設定や相談などもできるでしょう。 金額はドコモオンラインショップの安いままで ドコモショップで買ったのと同じようなサービスを受けられるのでおすすめですよ! まぁ、自宅で受け取って設定できなかったらショップにもっていってもやってもらえるし 詳しい説明書があるんで自分でも十分やることはできると思いますよ。 購入の流れをこちらのマンガで確認しましょう。
次の