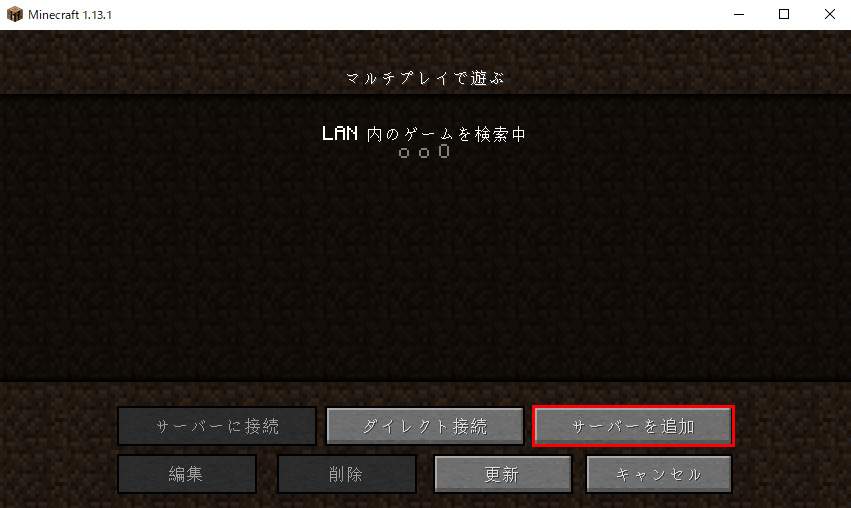誰でもわかる!windowsPCでマイクラPEマルチサーバーの立て方!(clearsky)【minecraftPE鯖建て&ポート開放】: BLUE SKYの研究所

全部集めるとこんな感じ。 WinSCP、Puttyはインストールをしてください。 Genisysは解凍してください。 URLより新規登録をしてください。 一連の設定を終えたらコントロールパネル左上にあるサーバー追加をクリックします。 rootパスワードを決めて追加を押します。 rootパスワードは忘れないようにしてください ネームタグをクリックしてください。 VPS設定最下部のIPアドレスをコピー。 コピーしたIPアドレスを使いPuttyとWinSCPをVPSサーバーに接続させます。 それぞれ画像のようにIPアドレス、ユーザ、パスワードを入力したらログインと開くを押してください。 パスワードはサーバを追加したときに設定したrootパスワードです。 上手くいけば下記画像のようになります。 Puttyはまだひと手間必要です。 Puttyに下記を入力します。 root その次にパスワードを求められるのでrootパスワードを入力します。 成功すると画像のようになります。 下準備 VPSサーバに必要なものをインストールしたりポートを開放したりユーザを作成します。 必要な物インストール pocketmineMPのサイトを見ると「perl gcc make automake libtool autoconf m4」が必要と書いてあるのでインストールします。 Puttyに下記を入力します。 と表示されます。 ポート開放 Puttyに下記の3つを順に入力してください。 反映させる firewall-cmd --reload 3. npmをインストール。 Complete! と表示されたら成功です。 foreverをインストール。 forever-monitor 1. 0と出たら成功です。 npm install -g forever 一般ユーザを作成 一般ユーザを作ります。 またまた下記をPuttyに入力してください。 ユーザ作成。 mcpeの所はユーザ名なので好きな名前でいいです。 良く分からなかったらそのままでおk。 useradd mcpe 2. ユーザのパスワードを設定。 passwd mcpe New passwordと出たら好きなパスワードを入力してください。 カーソルは動きませんが入力はできてます。 Retype new passwordと出たらNew passwordで入力したパスワードを再度入力してください。 上手くいくとこんな感じ 下準備は以上です! PocketMine-MPをインストール まず、先ほど作ったユーザにログインします。 Puttyに下記を入力してください。 su - mcpe 続けて下記を入力します。 pocketmine. と出たらPocketMineインストール終わりです! 次はWinSCPも使って作業していきます。 下記画像参照。 開いたら PocketMine-MP. pharと start. shと binを削除します。 まず、srcとstart. shを変える 最初にダウンロードしたGenisysの中にある srcフォルダと start. shをVPSサーバに移してください。 次にバイナリを変える。 tar. gz」をVPSサーバに移動させます。 次にPuttyを開き下記を入力してください。 tar. gz WinSPCで確認してみると「bin」というフォルダが出来ていることが分かります。 次にこのbinの中にlibltdl. 7を入れます。。 binを開き中にあるPHP7を開きさらにlibを開きます。 7をそこに移動させます。 移動させたらstart. shとかsrcとかがある場所に戻ってください。 PocketMineーMPを起動 start. Puttyを開き下記を入力. sh セットアップが起動するはずです Puttyに下記を順に入力 1. jpn 2. y y 3. y y 画像のようになったらokです。 Puttyに下記を入力してサーバーをストップさせます。 そのまんまだね stop WinSCPでF5を押して更新してみるといろいろファイルが出てきます。 この中のops. txtをダブルクリックで開いてください。 開いたら自分のマイクラの名前を記入して保存してください。 マイクラサーバのデーモン化 デーモン化はマイクラサーバを24時間起動しっぱなしにする作業です。 現段階ではPuttyを閉じるとマイクラ鯖も閉じてしまいます。 やり方は簡単。 Putyyに下記を入力するだけです。 forever -c sh start start. 初心者なので対応できない場合もあります。 0:19132!
次の