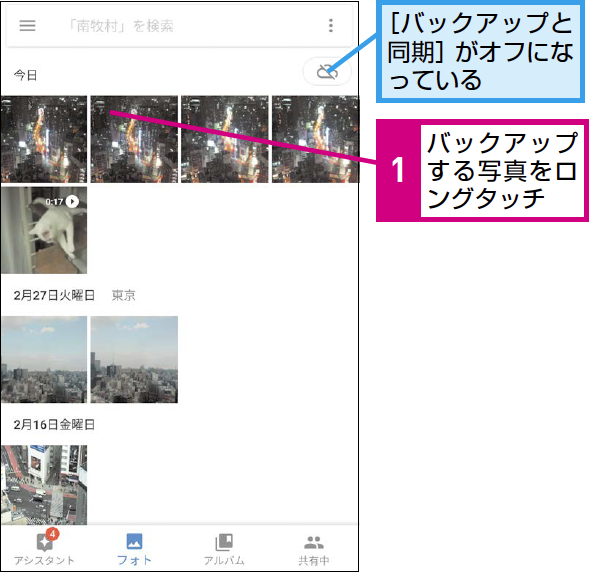写真をGoogleフォトにバックアップ|iPhoneの使い方
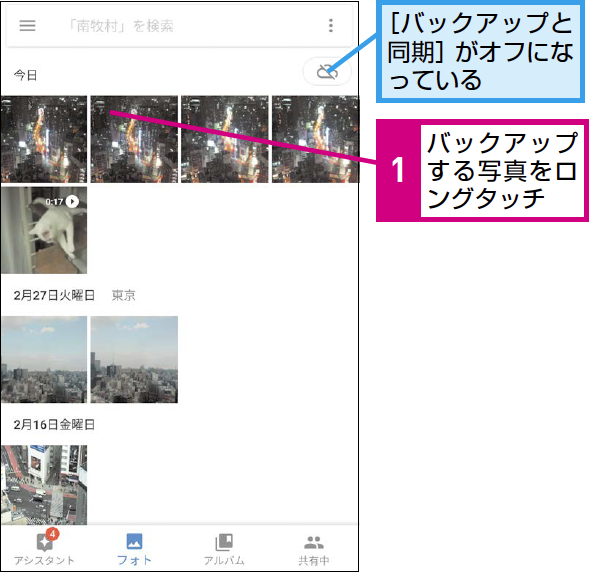
すべての写真を自動で保存: バックアップが有効になっているデバイスで撮影したすべての写真は、Google アカウントに保存されます。 自動で同期: ログインしているどのデバイスでも、撮影した写真や編集した写真にアクセスできます。 スマートフォンで写真を編集して保存すると、でも同様に表示されます。 高速で充実した検索機能: 写真に写っている人物(フェイス グルーピングが有効になっている場合)、撮影場所、被写体で写真を検索できます。 タグ付けは不要です。 自動作成機能: 写真から自動的に作成されるムービー、コラージュ、アニメーション、パノラマで思い出をもっと身近に感じることができます。 ご利用の前に• 良好なインターネット接続環境• バックアップ可能なファイルサイズ。 次に該当するファイルはバックアップされません。 200 MB または 150 MP を超える写真。 10 GB を超える動画。 256 x 256 より小さいファイル。 バックアップ可能なファイル形式:• 写真:. jpg、. png、. webp、一部の RAW ファイル。 Live Photos(iPhone や iPad で Google フォト アプリを使用している場合)。 動画:. mpg、. mod、. mmv、. tod、. wmv、. asf、. avi、. divx、. mov、. m4v、. 3gp、. 3g2、. mp4、. m2t、. m2ts、. mts、. mkv ファイル。 注: ここに記載されていないファイル形式をバックアップしようとした場合、Google フォトでそのファイルを使用できない可能性があります。 キヤノン EOS: 1Ds Mark II、1D Mark III、1Ds Mark III、1D Mark IV、1Dx、5D、5D Mark II、5D Mark III、6D、7D、7D Mark II、20D、30D、40D、50D、60D、70D、100D(Kiss X7、Rebel SL1)、350D(Kiss Digital N、Digital Rebel XT)、400D(Kiss Digital X、Digital Rebel XTi)、450D(Kiss X2、Rebel XSi)、500D(Kiss X3、Rebel T1i)、550D(Kiss X4、Rebel T2i)、600D(Kiss X5、Rebel T3i)、650D(Kiss X6i、Rebel T4i)、700D(Kiss X7i、Rebel T5i)、750D(Kiss X8i、Rebel T6i)、1000D(Kiss F、Rebel XS)、1100D(Kiss X50、Rebel T3)、RebelT6 760D、Rebel T6 8000D、1200D、M Powershot: G1X、G7X、G12、G16、S100• Android スマートフォンまたはタブレットで Google フォト アプリ を開きます。 Google アカウントにログインします。 右上にあるアカウントのプロフィール写真またはイニシャルをタップします。 [ フォトの設定] [ バックアップと同期] を選択します。 [バックアップと同期] をタップしてオンまたはオフにします。 設定上の注意• バックアップの設定を変更すると、バックアップと同期の機能を使うすべてのアプリに影響します。 バックアップと同期をオンにしている場合、デバイスから Google フォト アプリを削除してもオフにはなりません。 バックアップと同期をオフにするには、上記の手順を行います。 バックアップの設定を変更する• Google アカウントを選択して写真や動画をバックアップするには: [バックアップ アカウント] の下でアカウント名をタップします。 アップロード サイズを変更するには: [ アップロード サイズ] をタップします。 詳しくは、についてのページをご覧ください。 デバイスのフォルダをバックアップするには: [ デバイスのフォルダのバックアップ] をタップして、バックアップするフォルダを選択します。 モバイルデータでバックアップするには: Wi-Fi を利用できないときにも写真をバックアップしたい場合、[モバイルデータ通信でのバックアップ] の下で [ 写真] または [ 動画] をタップします。 モバイル ネットワークを使用してアップロードすると、サービス プロバイダの通信料金がかかることがあります。 ローミング中にバックアップするには: [バックアップのタイミング] の下で [ ローミング] をタップします。 写真がバックアップされたかどうかを確認する• Android スマートフォンまたはタブレットで Google フォト アプリ を開きます。 Google アカウントにログインします。 右上にあるアカウントのプロフィール写真またはイニシャルをタップします。 バックアップが完了しているか、バックアップ待ちのファイルがあるかどうかを確認できます。 詳しくは、をご覧ください。 関連記事•
次の