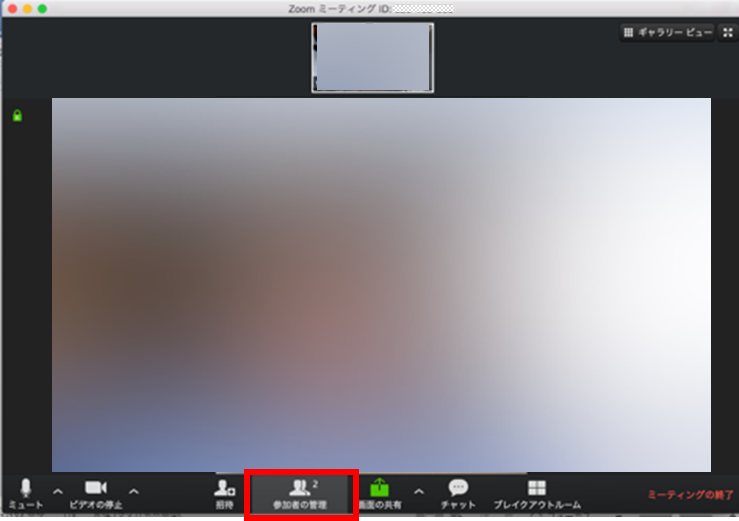【Zoom】画面の共有を許可 / 禁止する方法(PC)

自分がミーティングを主催(ホスト)している場合は、同様の手順で参加者の名前も変えられます。 プロフィールから変える方法 ミーティングに参加する際に名前を変更するのではなく、プロフィールの名前を変更したい場合は、画面右下の「設定」から自分の名前をタップして「自分のプロファイル」へと進んでください。 続いて「表示名」へと進むと、プロフィールの名前を変えられます。 ミーティング中に姓名が逆で表示されるのが気になる方は、「名」に姓を「姓」に名を入力していただいても構いません。 Zoomの名前を変更する方法【PC編】 ミーティングの参加前に変える方法 URLで招待された場合は、ミーティングの参加前に名前を変えられないので後述しているプロフィールから変更してください。 会議IDや会議室名で招待された場合は「参加」をクリックすると自分の名前が表示されているので、そちらから変更できます。 ミーティング中に変える方法 URLで招待されて名前を変える前にミーティングに参加してしまったり、自分が知らないユーザーが次々招待されて名前を知られたくない時は、ミーティング中に名前を変えることも可能です。 あとは新しい名前を入力して「名前の変更」をクリックで変更完了です。 自分がミーティングの主催者(ホスト)の場合は、同じ要領で参加者の名前を変えることも可能です。 プロフィールから変える方法 ミーティングの度に名前を変えるのがわずらわしい方は、プロフィールから名前を変更しましょう。 そうするとZoomのサイトに移動するので「編集」から名前を変えられます。 Zoomの名前を変更できない原因や対処法 名前を変更できないように設定されている 主催者が名前を変更できないように設定している場合は、ミーティング中に名前を変えることはできません。 会社のWeb会議や学校のオンライン授業の主催者は、名前を変更できないように設定していることが多いので、事前に名前を変えておくことをおすすめします。 一度退出する ミーティング中に名前を変更したにも関わらず、変更後の名前が反映されない場合は、一度退出して再入室後に、もう一度名前を変えてみてください。 再入室前にプロフィールから名前を変えていただいても構いません。 退出の際は主催者に一言断って退出するようにしてください。
次の