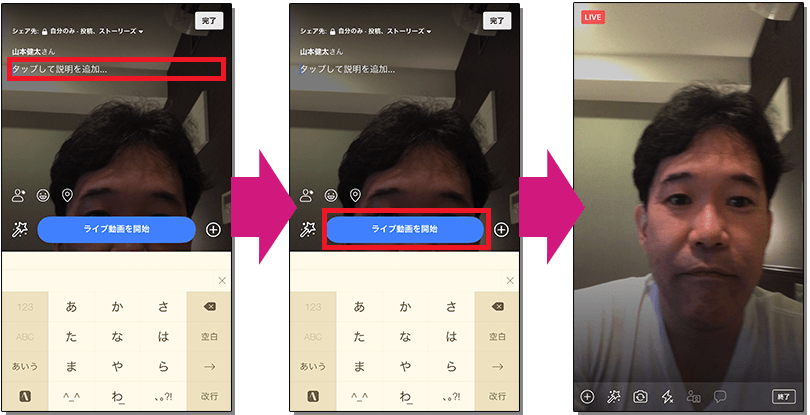【フェイスブック】ライブ動画配信まとめ
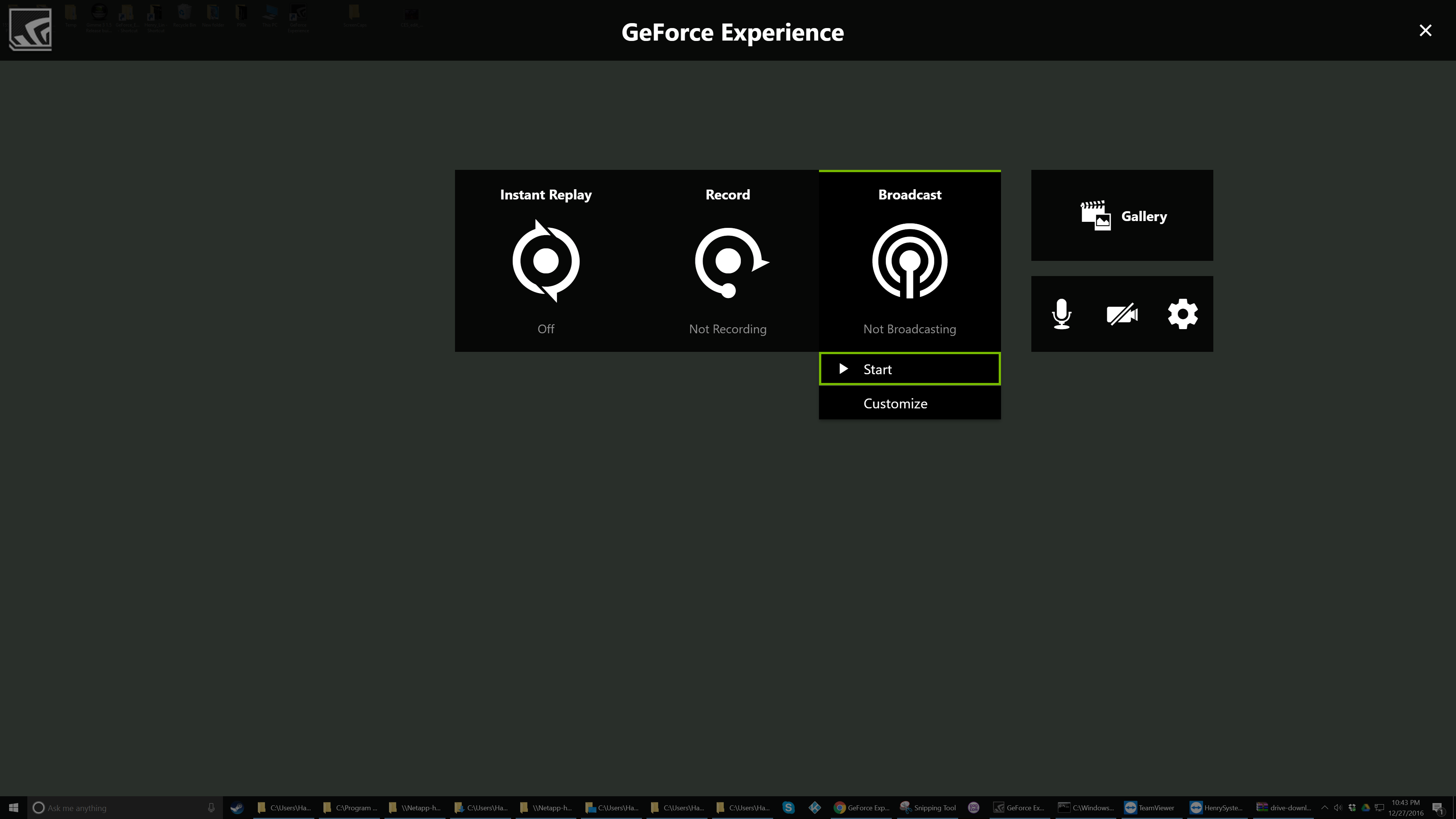
動画配信やウェビナーをやってみたいんだけど! 昨日、突然、友人から電話が来まして。 「動画配信とかウェビナーをやりたいんだけど、やり方知ってる?」 私が、その辺、詳しいと思っての連絡でしたが、興味はあって、どんなやり方があるか、下調べした事はありましたが、実際にやったことは無く。 お役に立てないかなと思いつつも、なんとなく直感が降りてきまして、これは挑戦してみる良い機会、渡りに船だと思い R:「ちょうど、俺もやってみたいって思ってたから、今度、実験してみようよ!」 「来週あたり、どっか時間無いかな???」 友人:「来週の月曜日から、バングラディシュなんだよね~」 R:「お~う、そうか….. (MACは大丈夫っぽい???)ポイントは、パソコンでやるか、スマホ等でやるか? 不特定多数の視聴者を対象にしたいときは、Youtubeのライブ配信が良さげです。 Our solution offers the best video, audio, and screen-sharing experience across Zoom Rooms, Windows, Mac, iOS, Android, and H. 準備したもの iphone(デザリングと、動画撮影用の予備カメラ) iphoneスタンド(100円ショップで購入) iphoneのイヤホン(マイクとして) パソコン(Windows、資料送信用、ホスト用として) こんな感じで、手持ちのモノだけを使ってます。 (プロジェクターは、なんか写すのに使おうかと思いましたが、今回使ってません。 ) ZOOMの登録の仕方 ZOOMのページに行きますと、メールアドレスの入力欄があるのでそこに、ご自分のお好きな、アドレスを入力します。 すると、そのアドレスに、認証のメールが来ますので、それをクリックします。 本日、4月10日にZoom会議を開始したところ、生年月日等の入力含めた、再承認を求められましたので、登録が上記より、複雑になっていた場合、セキュリティ対策を頑張っているのだなと。 暖かい目で、見守ってあげましょう。。。。 ) 実際にZOOMを使ってみる 認証が終わったら、早速つかってみましょう。 まず、自分が、ホストとなって、ウェビナーや、ライブ動画配信をしたい場合は、画面右上の、ミーティングを開始する(HOST A MEETING )を選びます。 動画でやりたいときは、一番上。 動画なしの音声のみは真ん中。 資料のシェア等だけであれば一番下です。 私のアップの動画が写っていても、誰も得をしないので、まずは、Videoをoffにして、立ち上げるとこんな画面になります。 他の人を、ウェビナーに招待する ZOOMは、一つの会議ごとに、会議のアカウント(ID が作成されるので、そのアカウントを共有することで、別の人も、会議に参加できます。 アカウントの確認は上の写真の一番上 ZOOM MEETING IDの所の数字ですね。 下のバーの 招待の所をクリックすると、上の写真の画面になります。 あと、ミーティングのURLを直接送る。 共有してしまえば、そのアドレスクリックでOKです。 ) スマホの場合は、ZOOMのアプリが必要になるので、ZOOMのアプリを入れておいて、メッセンジャーのURLなどを、クリックすれば、OKです。 参加する場合は、一度、ワンクッション、「待機室で待機」というプロセスが加わっています。 なので、主催の方は、新たな参加者の方が、入室すると、入室の「許可」をしてあげる事が必要となっていますし。 参加者の方も、主催者の方の「許可」をもって、参加できるので、「許可」してもらえない場合は、日頃の関係性を振り返るか、別の方法で、主催者の人と、コンタクトして、許可してもらってください。 出てない方は、下のバーの画面の共有を押してみましょう。 すると、今、PC上で開かれている、アプリケーションの一覧が出てきます。 ) 今回はテスト的に、以前行った、ワークショップのパワーポイントを展開してみます。 (上の管理画面上のホワイトボードの機能です。 youtubeの動画を共有したい時なども、ここにチェックを入れておくと良いです。 動画配信のスケジュール方法 と言いましても、スケジューリングも、むっちゃ簡単なのですが スケジューリングは、マイアカウントのページに進むと、上部に、ミーティングをスケジュールするとありますので、ここをクリックします。 スケジュールをクリックすると、以下の画面になります。 無料登録の場合、3人以上ですと 40分の制限がありますので、多人数で長くやる場合は、契約をアップグレードしておくのを忘れずに。 あとは、タイムゾーンは、お住まいの地域 ミーティングIDは、個人ミーティングは、固定化されているので、自動的に生成を選ぶのをオススメします。 パスワードは、今、自動で設定されているので、この番号は控えておきましょう。 セキュリティや、関係ない第三者の参加を防ぐ意味でも、パスワードは、有った方が良いですね。 音声は、zoomは、実は、電話でも参加できるのですが、今の時代では、そこまで便利に感じるシーンは、多くないと思うので、コンピューター音声か、両方を選びましょう。 配信情報の共有 上記で設定を完了しますと、マイミーティングが、作成されます。 右下の、招待状をコピーするを 押すと内容が、コピーされますので その情報を、参加者のみなさんと、共有しましょう。 これで、スケジューリングは完了です。 ですが、実際問題• そこそこ静かな環境• カメラ付のPCか、スマホ• マイク付イヤホン これらが有れば、ZOOMで、簡単なウェビナーは、初心者でも出来てしまいますね。 その後、何度かウェビナーを行った経験からの追記としては、本格的にやる場合は、何人かチームを組んで、担当を決めて行うと、凄く、スムーズに運営が出来ます。 実際話す人、話す人の側でファシリテートする人、チャットを管理する人 といった感じでチームで行えると、参加されてる方の、チャットや質問を、上手く処理できて、ライブ感が増して、面白い配信となります。 今、そのレッスン体験記として、分かりやすい、面白い記事をアップされているので、マンツーマンレッスンなどでZoomを使ってみたいとお考えの方、こちらもご参考にされてみてください。 動画発信だけでなく、Web、サイト発信もチャレンジしてみたい方 このサイトでは、密かに? ワードプレスでのホームページの作り方を 無料で公開しております。
次の