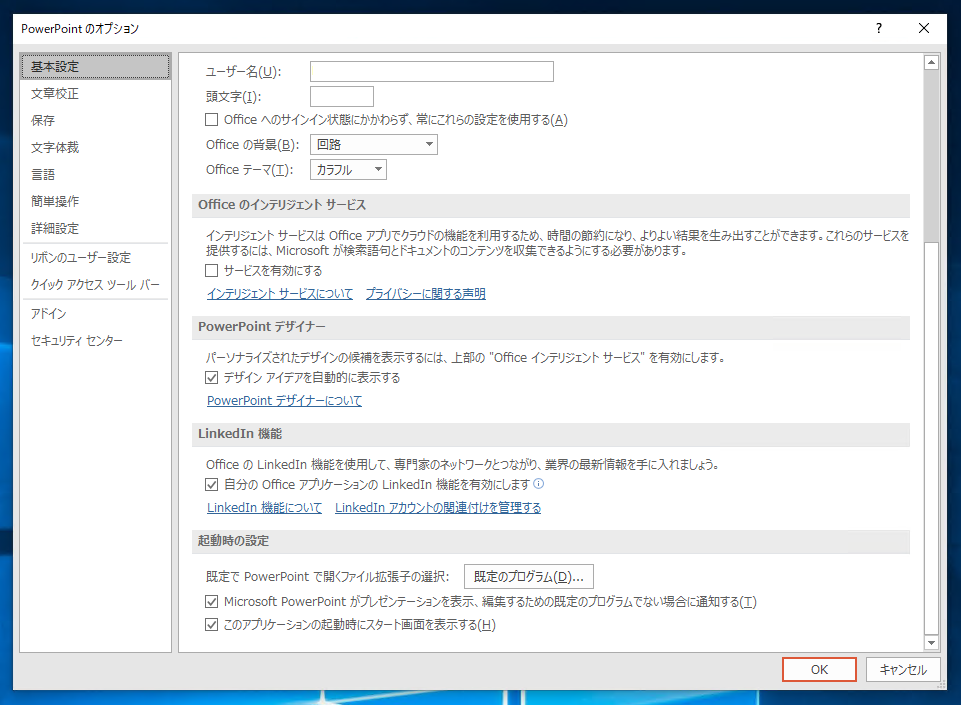PowerPoint 2016の新機能「デザイナー」の使い方。写真からスライドのデザインを自動作成!

本記事の内容 1. パワーポイントの作り方のコツは「Word」にある 2. パワーポイントの見やすさをUPするフォントはコレ 3. パワーポイントの見やすさをUPするコツは、文字の大きさにある 4. 装飾なんて必要ない!魅せるレイアウトのコツとは 5. パワーポイントでカラーを選ぶときの、たったひとつのコツ 6. イラストや画像が必要なときはこれを使おう この記事を書いてる私は、デザイン歴12年のクリエイティブディレクター・グラフィックデザイナーです。 もともとクリエイティブ業界とは別の業界から転身したため、一般のビジネスマンが抱えるデザインの悩みが痛いほど理解できます(汗 今回は、見やすいパワーポイントの作り方を、デザイン初心者の方でも分かりやすくご説明します。 パワーポイントの作り方のコツは「Word」にある 資料を作るときは、まずWordで原稿を作成しましょう。 Wordで原稿を作成することで、 伝えたいことが明確になり、 スピーディーに質の高いプレゼン資料が作成できるようになります。 多くのビジネスマンは会議資料・社内閲覧資料・稟議書などを作成するときWordを使用しますよね。 そのとき、大見出し・中見出し・小見出し・箇条書きなどを用いて文章入力をしますが、実はその作業がとても重要で、 Wordを使用すると自然に「情報を整理する」という作業を行なっているのです。 パワーポイントでの資料作成が苦手な人の多い理由は、まさしくこの「情報整理」の作業段階をスキップし、要点をまとめようとしているからなのです。 パワーポイントで資料を作成しはじめると、情報整理されないまま要点をまとめようとするため、途中で何が何だか分からなくなり、作業がストップしてしまうんですね。 といっても、普段あなたがやってるコトをいつも通りやるだけです。 あとは、大見出しまたは中見出しごとにパワーポイントでわけてレイアウトすればOK。 まだ味気ない見た目ですが、わかりやすい資料はシンプルイズベスト。 情報は極力シェイプさせることが重要なのです。 ググってもらえるとわかりますが、プロの現場でさえ情報をよりスッキリさせることが重要視されています。 資料を作るときは、まずWordで原稿を作成しましょう。 パワーポイントの見やすさをUPするフォントはコレ 見やすい資料を作るには、読みやすいフォントを使用しましょう。 シンプルなフォントを使う理由は簡単で、文章にした時のごちゃごちゃ感が少なくなるからです。 これらが優れている理由は、フォントの線の先っちょにあるポッチがなく、線の太さがほぼ均一にデザインされているため。 これら以外にも読みやすいフォントは山ほどありますが、今回は皆さんでも気軽に使えるこの3つをチョイスしました。 見やすい資料を作るときは、読みやすいフォントを選びましょう。 パワーポイントの見やすさをUPするコツは、文字の大きさにある フォントのサイズは「8pt/16pt/32pt」の3つを組み合わせて使いましょう。 読みやすいフォントを選んだら、フォントサイズの組み合わせに目を向けましょう。 例えば、文章には大見出し・中見出し・小見出し・本文など、各項目によって書かれている情報の質やボリュームが異なります。 一番目立たせたい大見出しと、それを補足する本文のフォントサイズが「同一」または「微妙な強弱」だと、読む側は何を伝えたいのか困惑してしまいます。 そこで必要になるのが「各項目の情報の優劣をはっきりさせる」ということ。 8pt/16pt/32ptのサイズを見てみると、倍の数値になるのがお分かりでしょうか。 こうすることで情報の優劣がはっきりし、見やすく分かりやすい資料となっていくのです。 画面に投影する場合は、2〜3倍の数値にして作成するようにしましょう。 2倍の例:16pt/32pt/64pt 3倍の例:32pt/64pt/118pt 実際に投影・印刷をして見て、より見やすいサイズを選んで見てくださいね。 あくまで8pt/16pt/32pの基本の比率をお忘れなく! 4. 装飾なんて必要ない!魅せるレイアウトのコツとは パワーポイントで必要なのは魅せるレイアウトだけです。 文字・写真・アイコン以外の装飾は必要ありません。 よって、デザインテンプレートも必要ありません。 過剰な装飾は情報を読みにくくし、無駄な作業時間を費やすだけです。 必要なのは、魅せるレイアウトです。 しかし、この記事を読んでいるビジネスマンの皆さんは 「少しでもはやく資料を作り上げて、別のことをしたい!(もしくは帰りたい)」と思っていませんか? であれば、情報を読みにくくし作業時間を取られることに時間を費やすべきではありません。 装飾がなくても寂しくないかな??」 と思いの方はご安心を。 レイアウト次第できちんと魅せることはできます。 逆に、あなたがプレゼンされる側の人間だとイメージしてみてください。 ・A:表紙や各章のはじまりを表すレイアウト ・B:概要を説明するためのレイアウト ・C:流れを説明するためのレイアウト ・D:要点を洗い出すレイアウト ・E:柔軟に使用できるレイアウト 何かを資料でまとめるとき、だいたいこれくらいのまとまり方になりますよね? 逆にこれ以上だと「情報整理されてない」または「要点がまとまっていない」可能性があります。 その時は、はじめの「Word」で原稿を書くところから見直しましょう。 れに陥る原因の一つは、やはり先にも述べた 「情報整理がなされていない」「要点をまとめきれていない」のどちらかです。 ただ情報を書き連ねて相手に伝えるだけであれば「Word」で事足ります。 ですが、今あなたが欲しているのはプレゼンできるパワーポイントの資料のはず。 パワーポイントは、要点やPOINTをより明確に相手に伝えるための道具です。 そこには長い文章も過剰な装飾は不要なのです。 まずは、レイアウト通り情報が収まるよう頑張ってみてくださいね。 上記のレイアウトは、あくまで要点をまとめるための「枠組み・型・基本」と理解してください。 これまでお伝えしたことが理解できてれば、柔軟にあなたのおもいどおりに変化させてもかまいません。 情報の付け足しはありありです。 パワーポイントでカラーを選ぶときの、たったひとつのコツ 少し長々と書きましたが、これはとても簡単。 ということは、資料のなかでももっとも重要な要点や強調したい部分だけに色をつければいいのです。 それは、「黄」「茶」「紫」「薄い色」などの情報の強弱がつきにくい色です。 せっかく強調したいのに、白い紙と色が同化したり、文字色との強弱がないとインパクトがありませんよね。 無難な色は、王道の「赤」「青」です。 使う色をしっかり選びましょう。 この度デザインのコツでは、 「LINE@公式アカウント」を取得しました。 個別にメッセージが送れるサービスです。 やりとりの内容は、他の人から見れないようになっています。 また、やりとりの開始は僕側からメッセージを送れない仕組みになっていますので、安心してメッセージをお送りください。 今後とも、デザインのコツをよろしくお願いいたします。 イラストや画像が必要なときはこれを使おう 資料を作っていて画像やイラストが必要な時は、無料素材や優秀な素材を使用しましょう。 アイコンの特徴は、表現元のエッセンスだけが凝縮されているため、シンプルだけど分かりやすいデザインとなっています。 なので、アイコンがおすすめなのです。 商用利用無料。 車・動物・食べ物など、モノを綺麗にアイコン化した素材が多いのが特徴です。 ぼくも結構お世話になっています。 商用利用無料。 人物のアイコンを数多く取り揃えているのが特徴です。 いろんな場所で結構みかけるデザインも多いです。 有名なサイトですが、アイコンの種類も多く利用価値大です。 また、どうしてもイラストを使用したい方はこちらがおすすめです。 超有名サイトですね。 無料でイラストを使うならここが一番です。 写真はいかに洗練されているかがポイント デザインもそうですが、綺麗な資料に共通しているのは「使っている写真が良い」につきます。 写真が良いとそれ以外の要素がごちゃついてても、それを補ってくれるパワーがあります。 逆に洗練さに欠ける写真は逆のことが言えますね。 普段僕が使っている写真のサイトはこの3つです。 Illust ACの兄弟サイト。 種類も多く無料で写真を使うならここが一番です。 超有名サイトです。 有料写真となりますが洗練さではここがナンバーワンかと。 こちらも有料ですが、おそらく世の中のデザイナーが一番利用しているサイトです。 まとめ というわけで今回は以上です。 ちなみに、ポスターやチラシもポワーポイントで作ることができます。 今回ご紹介した内容はまだほんの氷山の一角に過ぎないテクニックです。 今後も分かりやすくデザイン技をご説明していきますので、引き続きお楽しみに! Design is easy!
次の