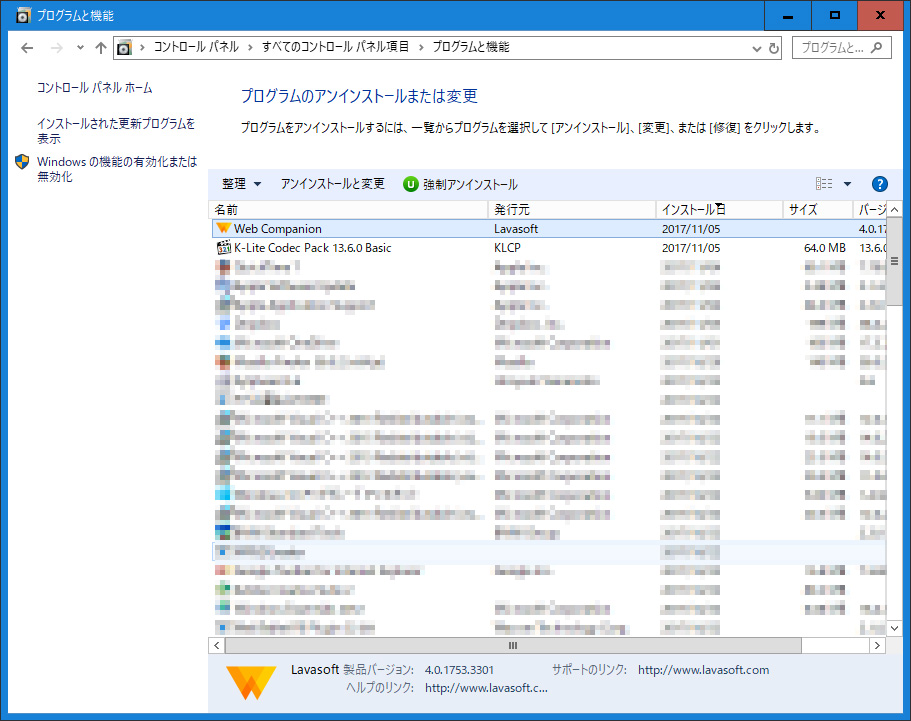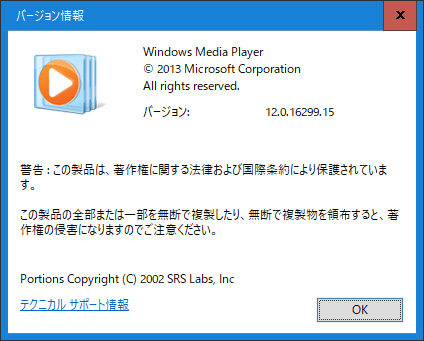QuickTimeでmovファイルが再生できない
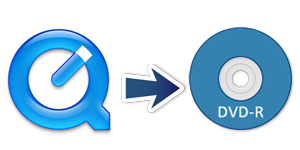
こんにちは、管理人の高田です()。 完成した動画をファイル納品する際、データをどのコーデックで書き出せばよいかを確認すると「クイックタイム(MOV)でください」とか「AVIでください」と言われて困ってしまう場合があります。 ただ そもそも、なぜ「AVIでください」「クイックタイム(MOV)でください」が ダメなのか不思議に思われる方もいるかと思うので、コチラで簡単に解説してみたいと思います。 タイトルを「ファイル形式とコーデックのややこしい関係」としてはいますが、ファイル形式とはなにか?コーデックとはなんぞや?といった技術的な詳細には触れず、できるだけ簡易に なぜ「クイックタイムでください」だけではだめなのかについて記述してみようと思います。 記事の目次• ポイントは「コーデック」の指定抜け まず、そもそも動画ファイルの書き出しには、基本的に以下の情報が必要になるということをおさえておいてください。 ポイントは(4)~(6)の部分です。 見ていただくとお分かりのとおり、ムービーデータの書き出しには AVIやMOVといった「ファイル形式」の情報とは"別に"「動画(音声)コーデック」の指定が必須なのです。 ところが、この2つを混同している方が多いため「ファイル形式」だけを伝えて、「動画(音声)コーデック」の情報が抜けてしまうケースが多々発生してしまうわけです。 ムービーデータの書き出しを依頼する場合は「ファイル形式はクイックタイムで」に加えて「映像コーデックはモーションJPEG、音声コーデックはAACで」といった情報が必要なのです。 ただし音声コーデックに関しては、非圧縮でも容量をそれほど圧迫せず、また汎用性の高いものが多いため、特別に指定する場面は少ないかと思います。 ファイル形式とコーデック さて、以下ではもう少しつっこんで、ファイル形式とコーデックのお話を解説してみたいと思います。 みなさんが「映像データ」といって思い浮かべるのは下図のようなもののことだと思います。 ファイルには「. mov」とか「. avi」「. wmv」といった異なる拡張子がついているので、つい「拡張子の種類を指定すれば動画の種類も指定できるのだろう…」と考えてしまうのですが、そうではないのです。 実は、我々が「ムービーデータ」と呼んでいるものは、表示上は1個のアイコンになっていますが、実際には「映像ファイル」と「音声ファイル」、そして「撮影情報などを収録したメタデータ」といった複数のファイルから成り立っています。 これら複数のファイルを一括で管理し、あたかもひとつのデータであるようにまとめているのが「. avi」や「. mov」といったファイル形式なのです。 イメージとしては、下図のようにAVIやMOVという箱の中に、動画ファイル、音声ファイルが収まっているような状態だと考えてください。 ここで、AVIやMOVなどの「箱(いれもの)」にあたるものを「ファイル形式(コンテナ、ラッパー)」と呼び、その中に含まれる、実際の動画(音声)ファイルの種類を「動画(音声)コーデック」と呼びます。 そして、先述のように、ムービーデータを書き出す際には、これらの「箱(いれもの)」と「中身」両方の情報・・・つまり 「ファイル形式」「映像コーデック」「音声コーデック」の情報がそれぞれ必要になるのです。 コーデックには様々な種類がある ここで「クイックタイム(MOV)形式に入る映像コーデックはコレで、音声コーデックはコレ」「AVIの場合は~」といったように、入れ物と中身の組み合わせが一対一対応で 一律に決まっているのであれば事は簡単なのですが、実際はそうはなっていません。 以下は、クイックタイム(MOV)形式のコンテナに入れるコトができる映像コーデックの一部です。 つまり「クイックタイムでお願いします」とだけ言われても、作成する側にしてみると「クイックタイムは分かったけど、コーデックはどれにすればいいの?」ということになってしまうのです。 しかも、どのコーデックを選ぶべきかに一律の正解はありません。 どのコーデックが良いかは、ムービーデータの使用用途と、実際にデータを使用する側の読み込み環境に依存するため、データ作成側が勝手に映像(音声)コーデック決めるわけにはいかないのです。 柔軟さが逆に面倒を招いた!? おそらく多くの方は、ムービーデータの作成を、テープメディアの延長で考えているために「ファイル形式=いれもの」と「コーデック=中身」の関係がイマイチぴんとこないのではないかと思います。 例えば「HDCAMのテープ」といういれものにはHDCAMの映像が入っており「DVCPRO HDテープ」といういれものには、DVCPRO HDの映像が入っているわけで、いれものを指定すれば 意識せずとも中身(規格)も自動的に決定していたわけです。 ですから「HDACMでください」と言えば、それで十分だったわけですね。 しかし、ムービーデータの場合は、先述のように、いれもの(. aviや. mov)を決めただけでは不十分なのです。 複数のコーデックが選べるようになったことで ムービーデータ制作時の柔軟性が増した反面「どれを選べばよいのかわからない」「そもそもコーデックってなに?」といったことも生まれてきた…というわけです。 選べる規格の種類が少ないのでそれほど問題にはなりませんが。 ではどうすればよいか? ムービーデータの書き出し時に、ファイル形式(avi. mov)だけではなく「映像(音声)コーデック」も指定する必要があることは分かっていただけたかと思います。 しかしとはいえ、実際に非技術職の人間が、映像コーデックを指定するのはなかなか難しいことでしょう(独断では決められないものでもありますし)。 データ作成者と自分しかいないのであれば、まずはデータの用途を相手の技術者に伝え(アーカイブ、配布など)、最適な形式&コーデックを提案してもらうのが良いかと思います。 また、例えば ホームページ用にムービーデータを書き出してもらう場合など、「ムービーデータ作成者」と「ムービー使用(加工)者」が別にいて、自分がその橋渡しをするような時は、双方の技術者に直接話をしてもらうか、以下のようなチェック項目を確認した上で叩き台を作成して、両者の橋渡しをすると作業がスムーズになるかも知れません。 ファイル形式とコーデックに関しては以下の「mpeg. jp」さんの記事がとても参考になります。 ブログやSNSなどで自分の作品・業績を公表することが当たり前になった現在。 自分が権利侵害された際の対応と、自分自身が知らぬ間に他人の権利を侵害してしまった場合の対処法について書かれた本。 お守り代わりに手元に置いておきたい一冊です ひととおりAfterEffectsの使用方法や 効果的な使い方はマスターした中級者以上向けの書籍。 グリーンバックの「抜き方」を解説する本はあっても「綺麗に 違和感なく合成するためにはどうすればいいか?」までを書いた本は読んだことがなかったので、こちらの書籍は本当に勉強になりました 新たにAdobe Creative Cloudの更新/導入を検討している方には「 」がおすすめ。 動画セミナーに加えてCreative Cloudが学割価格で購入できてしまうお得な内容です。 商用利用も可能! PIXTAでロイヤリティ素材の販売に挑戦しています。
次の