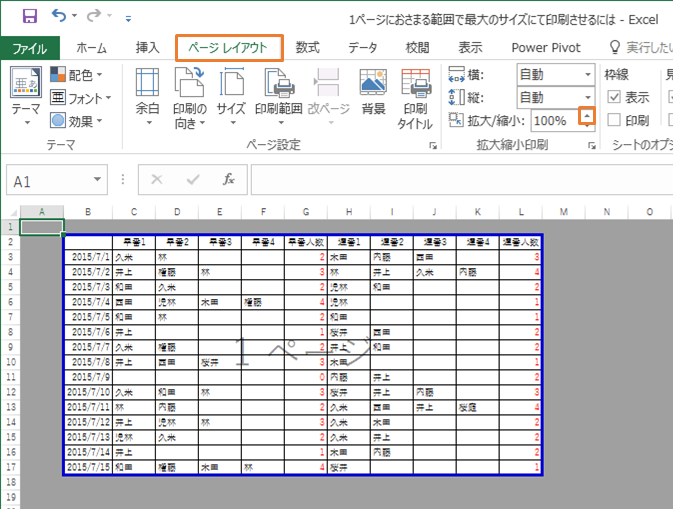印刷範囲の設定と改ページ|エクセル(Excel)の基本操作

【目次】 印刷範囲の設定方法 ~基本編~ エクセルで表を印刷するときに印刷範囲を設定する方法はいくつかあります。 改ページプレビューから設定する方法 「表示」タブをクリックして「改ページプレビュー」をクリックします。 エクセルの表示モードが改ページプレビューモードに変更されます。 青線で囲まれた部分が印刷範囲です。 青の点線はページの区切りを表しています。 中央のグレーの大きな数字は、青線で囲まれた領域のページ番号です。 画像を見ると、入社試験の表の中途半端な位置に青の点線があります。 このまま印刷すると、表が中途半端な位置でずれることになります。 青の点線にカーソルを持っていて、ドラックすることで印刷範囲を変更できます。 なお、印刷対象外はグレーの領域になっています。 印刷範囲から設定する方法 エクセルでは表の一部分だけを印刷する方法もあります。 【手順】• 印刷したい範囲のセルをドラッグで選択します。 「ファイル」タブをクリックして「印刷」をクリックすると、右側に表示される印刷プレビューには先ほど選択した範囲のみが表示されています。 印刷範囲を変更する場合は、再度セルをドラッグします。 印刷プレビューから確認してみましょう。 改ページから設定する方法 エクセルの表を印刷すると表の中途半端な位置で区切られて、印刷されてしまうことはないでしょうか。 区切りのよい場所を指定して印刷する場合は「改ページ」からページの区切りを指定できます。 【手順】• 表の中で2ページ目の先頭に印刷したい行を選択してください。 「改ページプレビュー」で確認すると、指定した場所にページの区切り位置を表す青い点線が入ります。 印刷プレビューで確認すると指定した場所でページが区切られていることがわかります。 この青線の位置は、改ページプレビューモードで、ドラッグして移動することもできます。 印刷範囲や改ページをマウス操作で変更できない場合 印刷範囲や改ページを変更するために青線をドラックしてもカーソルが反応しなくて印刷範囲が設定できない場合、設定を見直してみましょう。 【手順】• 「Excelのオプション」ダイアログが開きます。 「詳細設定」をクリックして「編集設定」領域の「フィル ハンドルおよびセルのドラッグ アンド ドロップを使用する」にチェックが入っているか確認してみてください。 チェックが外れている場合はチェックを入れて、「OK」ボタンをクリックしてダイアログを閉じましょう。 改ページプレビューで印刷範囲をドラッグで変更できるようになります。 印刷範囲の設定方法 ~応用編~ 印刷する際に、表の行や列の見出しをすべてのページに印刷したり、自動で表を1ページに収めたりと、エクセルの印刷にはさまざまな機能があります。 行や列を見出にして、すべてのページに印刷する 縦や横に長い表を印刷することもあるのではないでしょうか。 ページ数が複数におよぶと2ページ目以降は行や列の見出しがないため、何の項目なのか分かりづらくなります。 エクセルには、縦や横に長い表の行や列を見出しとしてすべてのページに印刷する方法があります。 【手順】• 「シート」タブの「タイトル行」の入力欄に文字カーソルを入れ、すべてのページに見出しとして印刷したい項目行をクリックで選択します。 たとえば、見出しに設定したい行が3行目にある場合は、3行目の行番号をクリックします。 特定の列をすべてのページに印刷したい場合も同じ要領で「タイトル列」の入力欄に文字カーソルを入れます。 その状態で列をクリックしてください。 B列が表の項目列だった場合は、B列をクリックします。 設定が終わったら「印刷プレビュー」をクリックして、2ページ目以降を確認してみましょう。 2ページ目以降にも行や列の見出しが表示されていれば、設定完了です。 用紙の中央に表を配置して印刷 表を印刷すると右端や下に余白ができて見栄えが悪くなるときがあります。 デフォルトの状態では、表は左上に揃うようになっているためです。 表を用紙の中央に配置して印刷する場合は、設定をしておく必要があります。 【手順】• 「ページレイアウト」タブの「ページ設定」グループにある「ページ設定」ダイアログの表示ボタンをクリックします。 「ページ設定」ダイアログが表示されます。 「余白」タブをクリックして「水平」「垂直」のチェックボックスにチェックを入れてみましょう。 「印刷プレビュー」をクリックして確認すると、用紙の中央に表が配置されていることがわかります。 表を拡大して印刷 表の文字が小さくて見づらい、もしくは表の左端や下の部分に余計な余白ができたときは表を拡大することで見やすくバランスよく印刷できます。 【手順】• ここに100より大きい数字を入力することで表の拡大印刷が行えます。 改ページプレビューや印刷範囲を行った場合は、「拡大縮小印刷」グループの「縦」と「横」にページ数が指定され、拡大率を変更できないため、「縦」と「横」は「自動」にしておきます。 なお、後に説明する自動で縮小する方法では拡大は行われないため、拡大をしたい場合は、この方法を使って拡大率を手動で指定します。 複数シートの印刷方法を設定 これまで説明してきた印刷設定はシートごとに、それぞれ行う必要があります。 シート数が多い場合、シートごとに印刷設定を行うのが面倒です。 そんなときは、下記の手順で設定すると良いでしょう。 Ctrlキーを押しながら下部にある「シート見出し」をクリックすると、「シート見出し」の色が白くなり選択されます。 上部のタイトルバーを見ると「作業グループ」と表示されます。 この状態で表を中央に配置したり、印刷の拡大設定を行うと1度の操作で複数シートの印刷設定が変更できます。 「作業グループ」を解除する場合は、Ctrlキーを押しながら「シート見出し」をもう一度クリックしてみてください。 または、「シート見出し」で右クリックし、「作業グループ解除」をクリックします。 自動で1ページに収める デフォルトの状態で印刷すると表の中途半端な位置で印刷範囲が切れてしまったり、表が小さくなったりすることないでしょうか。 それを手動で印刷範囲を変更するのは手間のかかる作業です。 エクセルには印刷範囲を自動で縮小する機能があります。 【手順】• 「ページレイアウト」の「ページ設定」グループにある「ページ設定」ダイアログの表示ボタンをクリックし「ページ設定」ダイアログを開きます。 「ページ」タブの「次のページ数に合わせて印刷」にチェックを入れてください。 横1枚に納めたい場合は縦の「1」を空欄にします。 縦1枚に収める場合は横の「1」を空欄にします。 印刷プレビューを見ると表が自動的に縮小されて1枚の用紙に収まっていることがわかります。 いかがでしょうか?近年はデータ上でやりとりをする企業は増えているものの、印刷して資料を配布するケースも少なくないと思います。 印刷で手間を取られないよう、エクセルでの印刷のポイントを押さえておきましょう! 監修者:たくさがわつねあき(著者・インストラクター) パソコン教室を運営する傍ら、初心者への直接の指導経験を元に執筆活動を行う。 2008年「これからはじめるパソコン超入門の本」で著書デビュー。 代表作に「これからはじめるエクセル超入門の本」の他、「たくさがわ先生が教える」シリーズ(技術評論社)、「大きな字だからスグ分かる」シリーズ(マイナビ)がある。 内容はiPad、Excel、ショートカット、困ったを解決、デジカメ、安全対策など多岐にわたる。 いずれもメディアで紹介され、好調に売上を伸ばしている。 寄稿に、「孫育てのツボ — デジタル機器を使う」(毎日新聞)、「どうしてる?パスワード&暗証番号」(女性セブン)などもある。
次の