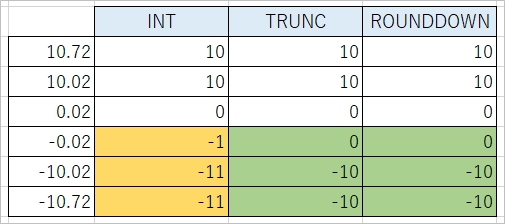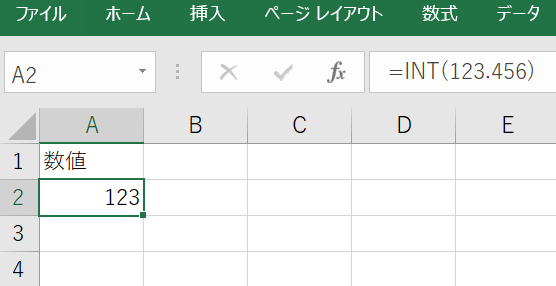Excel(エクセル)で数値を切り上げ、切り捨てする方法|ROUNDUP、ROUNDDOWN関数の使い方

計算する数値の中に小数点を含んでいるときには、その算出結果を見ると「48. 9725…」などと、小数点以下が4桁、5桁と長くなってしまうことがあります。 小数点以下が何桁であっても正確に数値を出さなければならないという場合があれば話は別ですが、小数点以下は多くても2桁くらいに収めるのが一般的です。 そこで、計算結果を出した後の、四捨五入・切り上げ・切り捨ての方法と関数を紹介します。 四捨五入・切り上げ・切り捨てをしたい時に使う「ROUND関数」「ROUNDUP関数」「ROUNDDOWN関数」 まずは、「ROUND関数」「ROUNDUP関数」「ROUNDDOWN関数」です。 下記に簡単な概要をまとめました。 まずはご覧ください。 【計算結果を「小数点第2位まで」表示させる場合】 関数 計算方法 構文 数値が「48. 9725」の場合の結果 数値が「48. 97 48. 98 48. 97 48. では、構文の例や使い方を詳しく見ていきましょう。 計算結果を、指定したい桁数で四捨五入するには「ROUND関数」を使用する 例えば、セルA1に表示された積が「48. 9725」だとします。 97」という結果が表示されます。 なお、ROUNDDOWNは指定の桁数以降を「切り捨て」る関数ですので、数値「48. 9785」を小数点第2位までの表示にしたい場合、ROUND関数と違い「48. 97」と表示されます。 また、切り捨てをしたい場合、ROUNDDOWN関数以外にも「TRUNC関数」「INT関数」というものが存在します。 それぞれに特徴がありますので、あわせて解説します。 「ROUNDDOWN」以外で『切り捨て』を行う関数「TRUNC」「INT」 切り捨てには、ROUNDDOWN以外にも「TRUNC」「INT」という関数があります。 それぞれの関数の違いをまとめました。 下記の表をご覧ください。 【「48. 9725」と「-48. 9725」を切り捨てるケース】 関数 計算方法 構文 数値が正の値「48. 9725」 の場合の結果 数値が負の値 「-48. 97 -48. 97 -48. それぞれの違いを見ながら、詳しく解説していきます。 ・違い1、ROUNDDOWN関数は桁数を省略できないが、TRUNC関数は省略できる 例えば、ROUNDDOWN関数を使って「48. 9725」を小数点第3位以降を切り捨てて表示させたい場合は、桁数に「2」を入力します。 整数にしたい(小数点第1位以降を切り捨てたい)場合も、桁数に「0」を入力する必要があります。 それに対し、TRUNC関数では桁数の入力は任意です。 「48. 9725」を小数点第3位以降を切り捨てて表示させたい場合は、桁数に「2」を入力しますが、整数にしたい(小数点第1位以降を切り捨てたい)場合は、桁数を入力する必要がありません。 なお、INTは整数に切り捨てる関数ですので、桁数は入力しません。 ・違い2、INT関数は「より小さい値に丸める」機能を持つ ROUNDDOWN関数は「単純に小数点以下を切り捨て」ますが、INT関数は「より小さい方の値に値を丸める」時に使います。 正(プラス)の数値を指定した場合には大きな違いはありません。 しかし、数値が負(マイナス)の数値では表示される値が変わります。 「負の数値を扱うケースが伴うのか」または「負のケースを扱う場合どのような処理にするべきか」によって使い分けましょう。 正の数値の場合にはどちらを使用しても構いませんが、同じシート上でROUND関数を使用しているときには見やすいという理由からROUNDDOWN関数、またはTRUNC関数を使うことが多いです。 いかがでしょうか?小数点以下の桁数を減らすにはいくつかの関数があります。 スムーズに業務で使えるように少しずつ覚えていきましょうね。 監修者:たくさがわつねあき(著者・インストラクター) パソコン教室を運営する傍ら、初心者への直接の指導経験を元に執筆活動を行う。 2008年「これからはじめるパソコン超入門の本」で著書デビュー。 代表作に「これからはじめるエクセル超入門の本」の他、「たくさがわ先生が教える」シリーズ(技術評論社)、「大きな字だからスグ分かる」シリーズ(マイナビ)がある。 内容はiPad、Excel、ショートカット、困ったを解決、デジカメ、安全対策など多岐にわたる。 いずれもメディアで紹介され、好調に売上を伸ばしている。 寄稿に、「孫育てのツボ — デジタル機器を使う」(毎日新聞)、「どうしてる?パスワード&暗証番号」(女性セブン)などもある。
次の