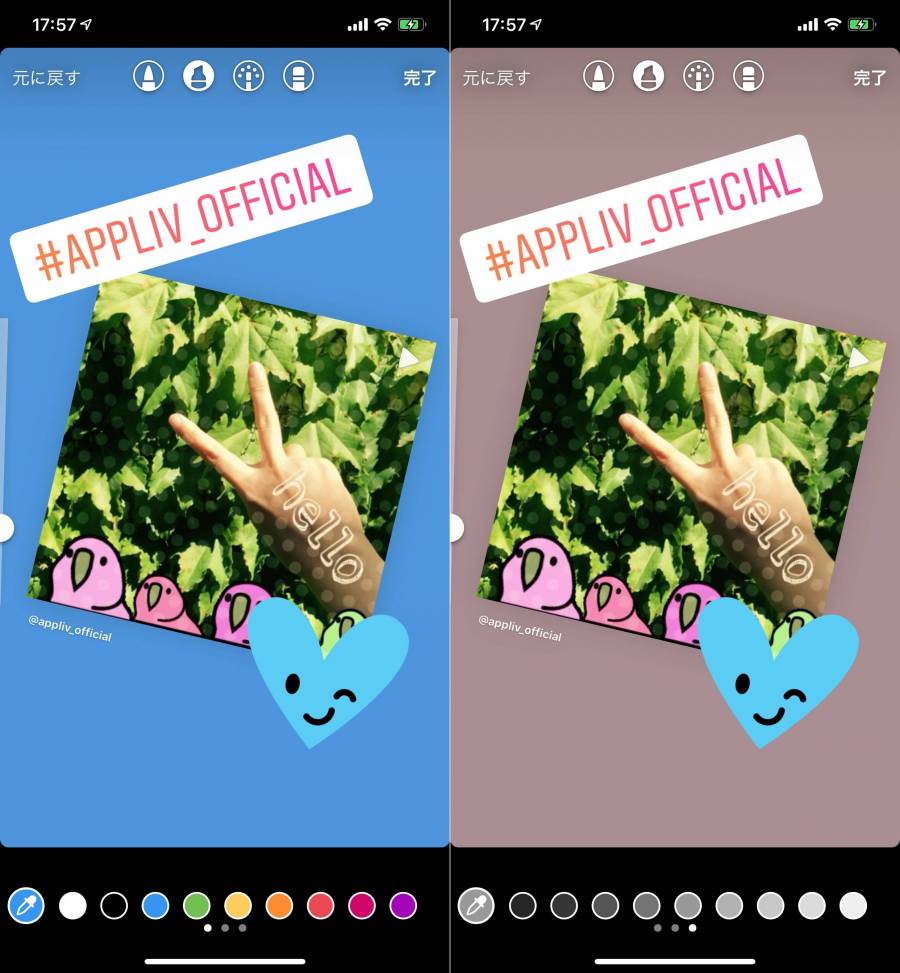インスタのストーリー「文字だけ投稿(タイプモード)」の詳細や使い方を徹底解説!文字だけの投稿に便利!
Snap Cameraで出来ること• 顔をそのまま+背景を仮想背景に変更• 顔の一部にエフェクト• 顔全体にエフェクト PCでWebexで背景を変更する手順 以下、Webexで背景を変更するざっくりとした流れです。 Snap Cameraをインストール• Snap Cameraでの初期設定• Snap Cameraでエフェクトを選択• Webexでの初期設定 各ステップの詳細を説明します。 Snap Cameraの公式サイトからインストラーをダウンロードします。 サイトは英語のみで、日本語ページはありません。 公式ページにある「Download」と書いてある黄色いボタンをクリックし、ダウンロードページへ移動します。 移動したページでページ中央にスクロールすると「Snap Camera License Agreement」と記載があります。 こちらはアプリ利用に関する規約です。 ざっと目を通したら、その下にある白い箱にチェックを入れ、メールアドレスを入力します。 このメールアドレスはアプリのアクティベーションに使うことはありません。 確認用のメールも飛んでこないので、適当なもので良いと思います。 あわせて、「私はロボットではありません」にもチェックを入れましょう。 しばらく放置しておくとエラーになるので気を付けましょう。 その下にある灰色のダウンロードが有効になったら、自分のOSにあったインストラーをダウンロードしましょう。 ちなみに「FOR PC」のほうがWindows用です。 インストラーをダウンロードできたら、PC上でインストール作業を完了してください。 Snap Cameraアプリを起動します。 起動後、Snap Cameraアプリの上部に自分の顔が表示されている場合は追加作業はありません。 表示される映像がWebexでの会議中に表示される映像です。 もし自分の顔が表示されていない場合、アプリの右上に表示されえている歯車のアイコンをクリックします。 Settingの画面が表示されたら、一番上のChoose your cameraで利用するカメラを選択してください。 USB接続しているウェブカメラや、内蔵カメラ(Integrated Camera)など、利用できるカメラが表示されます。 自分の顔の映像がアプリ上に表示されるかを確認してください。 カメラの「レンズ」のことですが、ピンとこない場合はエフェクトやインスタグラムのフィルターだと思えば間違いありません。 利用できるプリセットレンズはアプリの下に常時表示されています。 適当したいレンズを選んでクリックするだけで、自分の顔に表示されます。 レンズは自分の顔を変更するものや、顔はそのままで仮想背景に変更してくれるタイプなど様々です。 Snap Cameraで出来ること Snap Cameraアプリは英語版のみです。 日本語には対応していませんが、アプリの操作は簡単ですので心配いりません。 ミーティングに参加するを選択します。 この段階でSnap Cameraで設定しているレンズの映像がプレビュー画面に表示されている場合には、追加の設定作業はありません。 もしWebexのプレビュー画面にSnap Cameraのレンズの加工が適用されていない場合はWebexアプリの右下にある設定をクリックしてください。 設定のオプションが開いたら、カメラの選択項目からSnap Cameraを選択してください。 No available camera inputエラーの解決方法 「どうしてもSnap Cameraが利用できない」「使えない」「No available camera inputとエラーが出て、Webexでカメラを選択できなくて困った」という人向けの記事です。 私もWebexで経験し、何度も発生した事象です。 Webexで仮想背景が設定できなった場合にご覧ください。 Webex以外のビデオ会議アプリで仮想背景を変える方法 今回紹介したSnap CameraはWebex以外のビデオ会議アプリでも利用できます。 それぞれのアプリごとの使い方は以下に個別にまとめてあります。 ZOOMや、LINE、Google Meetなんかでも背景を変更が簡単です。 ぜひごらん下さい。 ZOOMでSnap Cameraを使う手順 オンライン会議定番アプリですね。 セキュリティーの問題で最近は別の会議アプリに切り替える人も多く、今後の対応に期待。 ZOOMでSnap Cameraを利用する場合、PCにZOOM用のデスクトップは不要です。 LINEでSnap Cameraを使う手順 人気アプリのLINEでも、ビデオ通話中にSnap Cameraを利用可能です。 ビジネスというよりプライベートな会合向きかもしれません。 ZOOMの無料版と異なり、時間制限の無いのがメリット。 Google MeetでSnap Cameraを使う手順 以前はアプリの名称がGoogle Hangoutsでした。 MSのTeamsやZOOMと並び、企業のオンライン会議といえばこれですね。 TeamsでSnap Cameraを使う手順 MS提供アプリのTeamsはZOOM以前より定番だったかも?Teamsはビデオ会議に特化したシステムではなく業務を効率的に行うためのツールを提供しているプラットフォーム。 Teamsのビデオ会議システムでもSnap Cameraは利用できます。 Houseparty(ハウスパーティー) 友達間で遊ぶにはこれ!その名もHouseparty。 スマホでもPCでも使える無料ツールです。 PCの場合、アプリのインストールは不要。 とにかく気がるに友達とオンラインで遊べます。 SpatialChat(スペチャ) オンラインチャット中、特定の人とだけおしゃべりしたい? そんな機能をサポートした新型ビデオチャットツール「SpatialChat」。 イチオシです。 まとめ Webexで仮想背景を使う方法を紹介しました。 以前からiPhoneやタブレット端末では仮想背景に対応していたWebex。 なぜかPCでは仮想背景が未対応のままです。 今回紹介したSnap Cameraアプリを使って、背景をカスタマイズしてみてください。
次の